OSX 10.9 MavericksでiDVD代わりのソフトを使ってクールなDVDを作る方法!
• Filed to: DVD作成ソフトレビュー • Proven solutions
OSX MavericksでDVD Memory でDVDを作る方法!
「私はMacBook Pro でMavericks を使える物を持っていて、DVDを自分で作ってテレビで見たいと思う。 既にiDVDをインストールしたけれど、このソフトウェアは起動しない、どうすればいいんだろう?」 皆さんご存知のとおり、ライオン以降iDVDに対応したアップデートがされていません。そのため、もしもあなたのマックがMavericksにアップデートされているならば、MavericksのあるiDVDは使用することが出来ないのです。しかし、だからと言って新しいOS X Mavericks ではDVDが焼けない、と言うわけではありません。 この場合、Mavericks に対応したiDVDの代替品を使用すれば問題はすべて解決されます。 まず、ここではMac用の 『 DVD Memory For Mac 』を紹介します。
あなたの個人ビデオをより特別なものにするための忠助をしてくれるでしょう。以下の簡単なステップを行うだけで、DVDを焼くことが可能です。
1. 「DVD Memory For Mac」をダウンロード&インストール
上のフリーダウンロードボタンをクリックすると、プログラムがお使いのMacに自動的にダウンロードされます。ダウンロード終了後、 .dmgファイルを展開して.appをアプリケーションフォルダにドラッグでインストールが完了します。
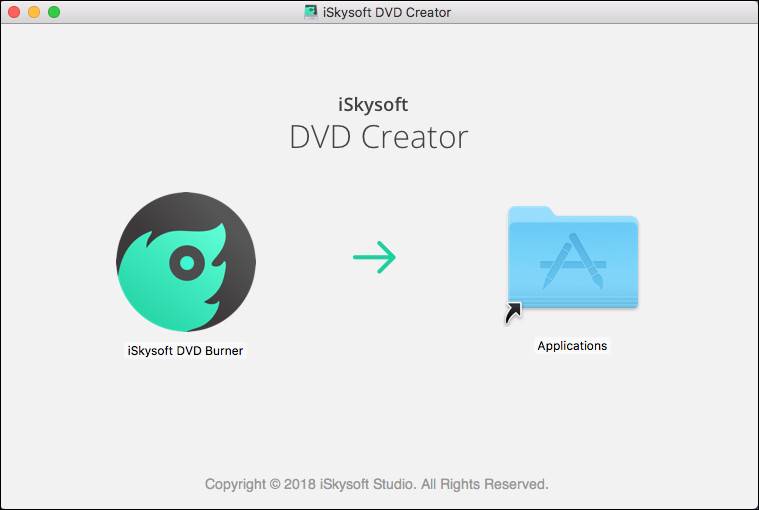
2. ビデオ・写真・音楽ファイルをインポート
まず、「新しいプロジェクト」をクリックしてメイン・インターフェイスを開けます。そうすると、ファイルからプログラムへインポートする。
方法1:デスクトップからファイルを直接にソフトにドラッグ・ドロップします。
方法2:「+」ボタンをクリックして、ファイルを追加できます。
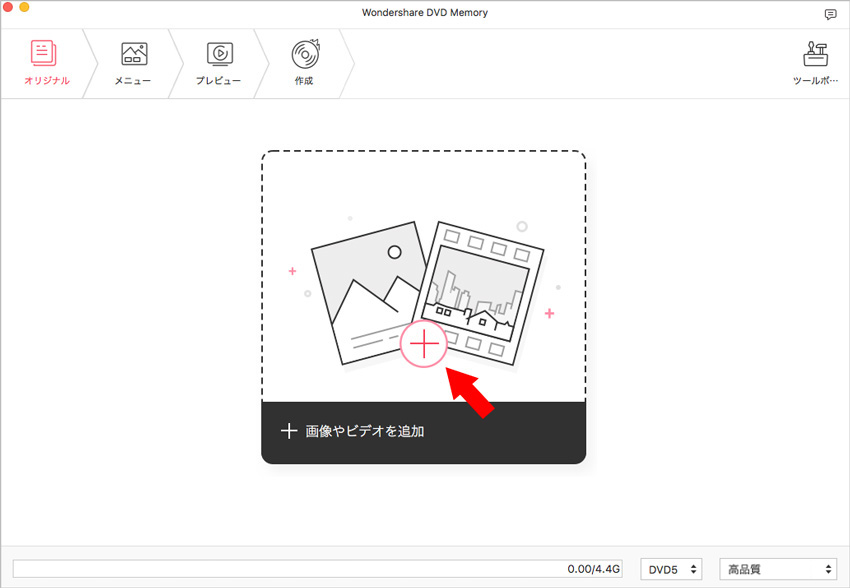
3. ファイルを編集
ファイルのサムネイルをクリックすると、編集ボタンが見つかります。そのボタンをクリックし編集画面を開けましょう。 ここでビデオのクロップやトリミングを行うことが可能です。また、透かしやトリムを加えることもできます。 スライドショーのファイルにはテキストや音楽を挿入が可能なので、あなたの作品をよりいっそう素敵な仕上がりにしてくれるでしょう。
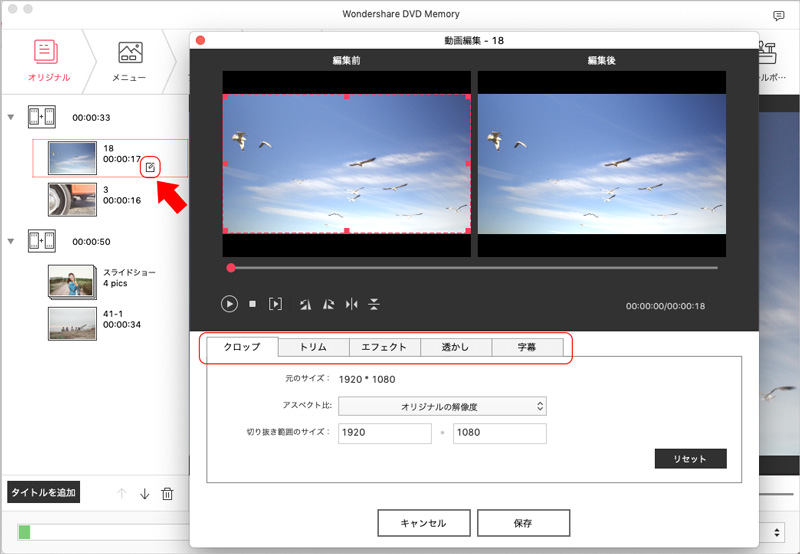
4.DVD焼く
メニューボタンをクリックし、DVDのテーマに沿ったお好きなDVDメニューを選択してください。 その後、新しいDVDディスクをマックに差し込み、「作成」をクリックします。新しい画面が出てきますので、アウトプット・パラメーターを選択しましょう。 DVDディスクにチェックをして、DVDムービーに名前をつけることをわすれないでくださいね。 最後に「作成」ボタンをクリックして、DVDを焼き始めます。一連の作業が終わるとあなたのDVDをテレビやDVDプレーヤーを通してお楽しみいただけます。
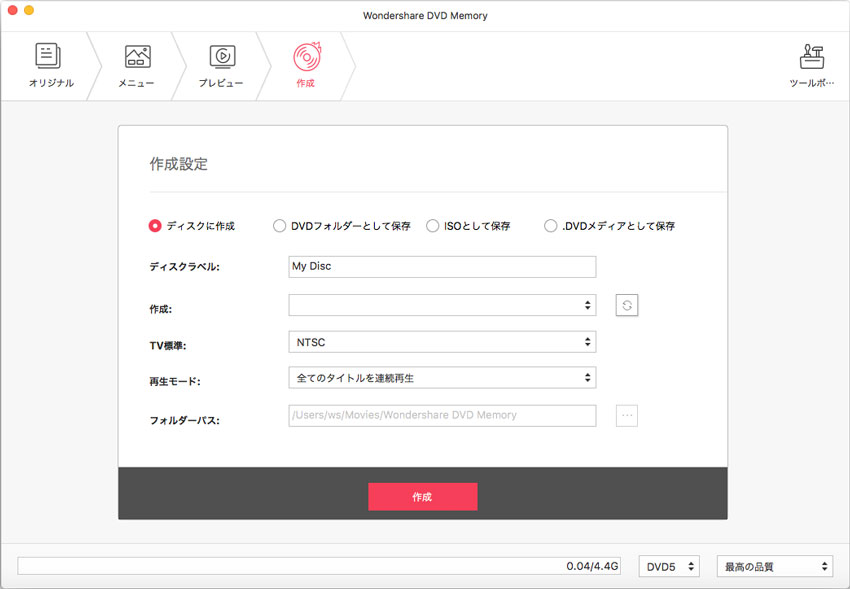
『DVD Memory For Mac』をぜひお試しくださいね。

関連トッピクス
Windows10でムービーメーカーの動画をDVDに焼く方法