1. ファイルを探して追加する
ファイルは「インポート」ボタンを押してからファイルを探して追加するか、ドラッグでインポートする事が出来ます。
MOV形式はApple社が開発した動画ファイルの形式です。
そんなMOV形式の、お花見、遠足、入学式や卒業式、家族旅行などの動画がHDDを圧迫していませんか?
そんなMOVファイルを楽しく、誰が見ても素人の作品には見えない動画に編集して、DVDに保存したり、Facebook、YouTbue、Vimeoにアップロードしたり、iPhoneやiPad、AndroidなどのスマホからPSPなどの携帯端末など幅広い形式に変換出力まで出来て、尚且つ操作が簡単なソフトがあります。それが、私がお勧めする「Filmora for Mac」 です。それを使って、あなたの作品に魔法をかけることができます。
それでは、「Filmora for Mac」 を使って、MOVビデオを編集する方法を簡単に説明していきたいと思います。
まず、ソフトを起動すると、新規プロジェクトか既存なプロジェクトを選択する画面が現れるので、今回は新規プロジェクトを選択します。
これで、動画や写真、音楽の編集が行えるメイン画面が開きます。
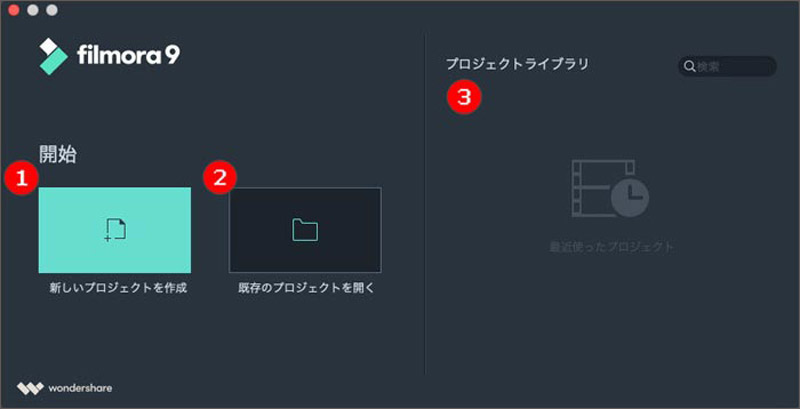
ファイルは「インポート」ボタンを押してからファイルを探して追加するか、ドラッグでインポートする事が出来ます。

インポートしたファイルは、メニューボタンの編集機能を使い、明るさ、コントラスト、彩度、色あいの変更から、トリム、クロップ、回転、録音、タイトル、50種類以上のエフェクト、ピクチャーインピクチャーなどが追加できます。
タイトルはフォント、サイズ、色などの変更から、アニメーション化されたテンプレートまで収録しており、自分好みへの変更が出来ます。
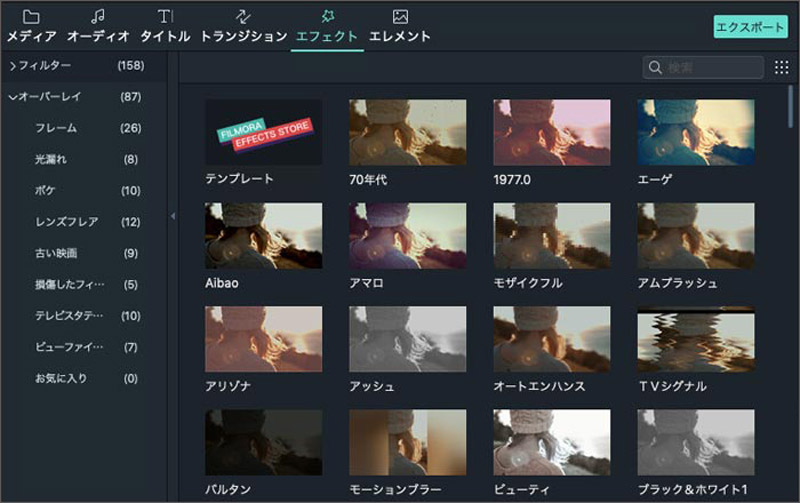
「Filmora for Mac」の 回転機能の編集には4つのボタンがあります。
「Filmora for Mac」をダウンロードして起動します。 「インポート」ボタンをクリックて、ファイルを選択して追加できます。

「回転」ボタンをクリックすると、選択されたビデオを回転やフリップできます。回転の編集には4つのボタンがあります。それぞれのボタンを使って違う効果ができます。
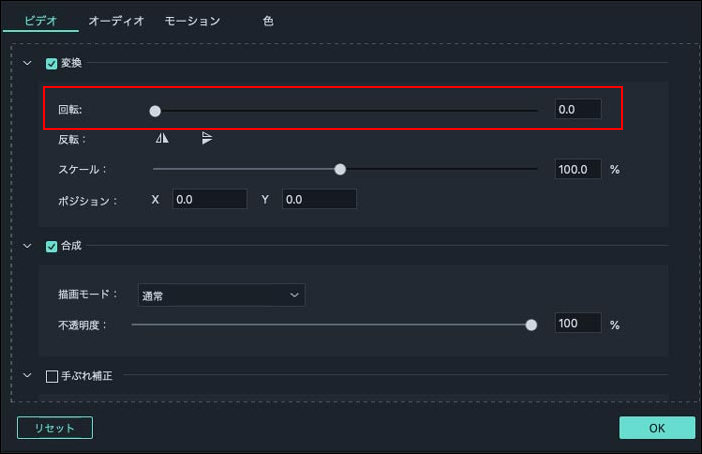
編集が終わった動画を出力する場合は、エクスポートボタンを押します。 ポップアップウィンドウが現れます。 上部にある、形式、デバイス、YouTube、Facebook、DVDから好みの出力方法が選べます。
デバイスはiPhone、iPad、iPod、PSPなどがあります。 YouTubeやFacebookはアカウントを登録しておけば、ダイレクトにアップロードする事が出来ます。 DVDではDVDファイル、DVDMedia、ISO形式のDVDなどが選べます。 形式は、好みの拡張子の形式を選び、パソコンに保存する事が出来ます。
あなたの作品に魔法をかけましょう!
中島直人
編集長
0 Comment(s)