動画をの画面効果として、画面の一部にフォーカスしてズームをする方法があります。動画編集ソフトの「Filmora」(フィモーラ)を使えば簡単にズームを作成することができますが、どのような手順でやったら良いのでしょうか。この記事では動画作成のときにズームを使うとどのような効果があるか、どんな注意点があるのかと合わせて具体的なズームのやり方を紹介します。
Part1:ズームにはどんな効果がある?
ズームには色々な効果がありますが、代表例を三つ確認しておきましょう。
➤一つ目は動画の一部をはっきりと見せられることです。動画に小さく表示されている部分を引き延ばして表示できることに加え、どの部分が引き延ばされたのかも見やすいのが特徴です。例えば、街中の雑踏の様子を撮影した街中の監視カメラの映像で、小さく映っている人が何をしているのかを見せたいという場合があるでしょう。そこでズームインをすると何をしているのかが鮮明にわかるようになります。
➤二つ目はズームアウトによって全体像を後から見せて状況を視聴者に理解させる効果です。出演者が作業をしている動画をアップで見せて、ズームアウトすると実はその姿は映像の中のテレビの中で流されている動画だったといったシチュエーションを考えられます。
➤三つ目は動画を彩る画面効果として使用できることで、例えば間違い探しの解答を説明するときに使えるでしょう。答えはこちらというナレーションとともに、間違っている部分を拡大するとはっきりと視聴者に理解してもらえます。画面効果によって迫力や臨場感も生まれるので動画としての楽しさも倍増するでしょう。
Part2:ズーム編集時の注意点
ズーム編集をするときには使用する画像や動画の下位ゾドの高さに注意しなければなりません。ズームインするときに特に大きな問題になる点で、画像が粗くなってしまって見るに堪えないものになることがあります。高画質の素材を使い、必ずズームイン後の動画の様子を確認するのが大切です。ズームアウトのときにも解像度の良し悪しにかかわらず、使用しているソフトによっては画像が見づらくなってしまうことがあります。画像の縮小をどのようなアルゴリズムで行っているかによって仕上がりが異なるため、高性能なソフトを使うようにするのが大切です。
-
*フィルター、トランジション、オーバーレイ、エレメント、字幕、タイトル編集を内蔵する
-
*カット、分割、回転、トリミング、ミックス、結合などを備える
-
*縦横比、色相、明るさ、速度、彩度、コントラストなども調整できる
-
*ローカル、デバイス、ウェブサイトとDVDの四つの方式で動画を出力できる
-
*初心者や専門家にとっても最高のビデオ編集ソフト
-
*動画編集をもっと簡単に!
Part3:Filmoraを使ってズームを作る
それでは「Filmora」(フィモーラ)を使ってズームを作成する方法を具体的な手順で確認していきましょう。
1.ズームを作成したい動画または画像をタイムラインに表示する
Filmoraを起動した画面で「新しいプロジェクト」を選択し、ズームを作成したい動画または画像をインポートしましょう。そして、メディアライブラリからタイムラインにドラッグアンドドロップしてタイムラインに表示します。
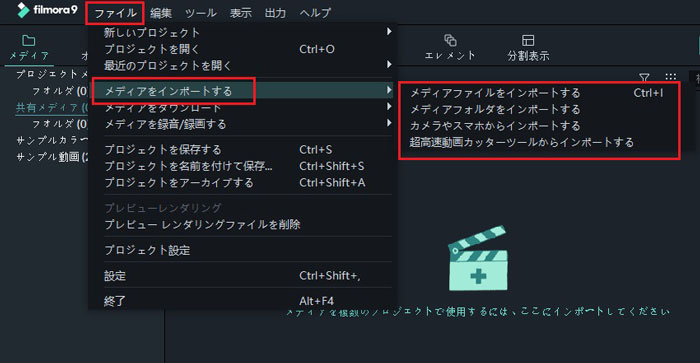
2.「パン&ズーム」機能を選択する。
タイムラインに表示された動画や画像を右クリックして「クロップとズーム」を選択します。そして、上部にあるタブで「パン&ズーム」を選ぶと画面上に赤い枠と青い枠が表示されます。
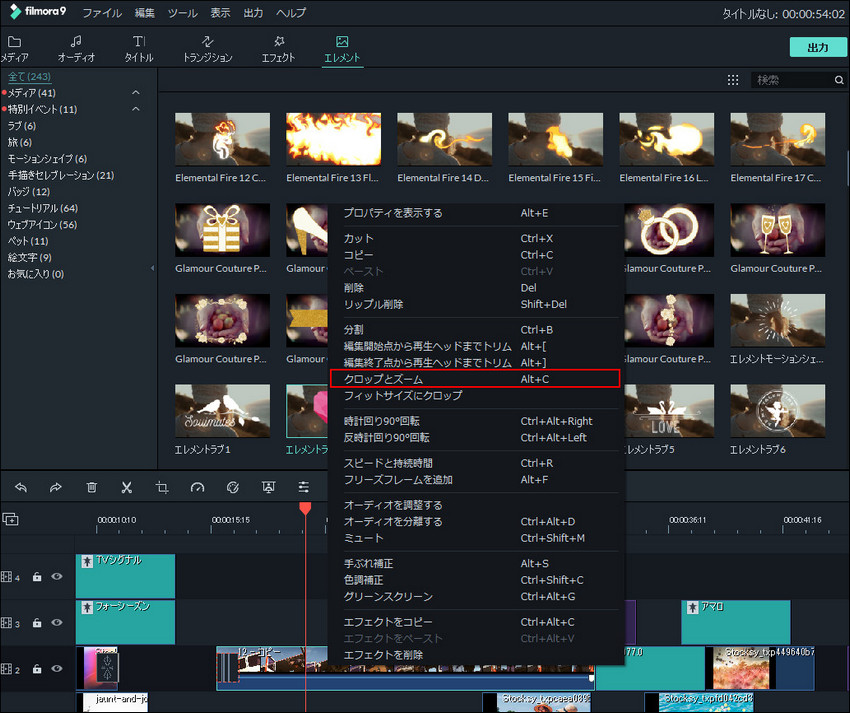
3.ズームの開始と終了を指定する。
赤枠のドラッグとリサイズをしてズームする範囲を指定します。そして、青枠を同様にしてドラッグし位置を決め、サイズを変更することによってズーム後に表示される位置とサイズを決定しましょう。
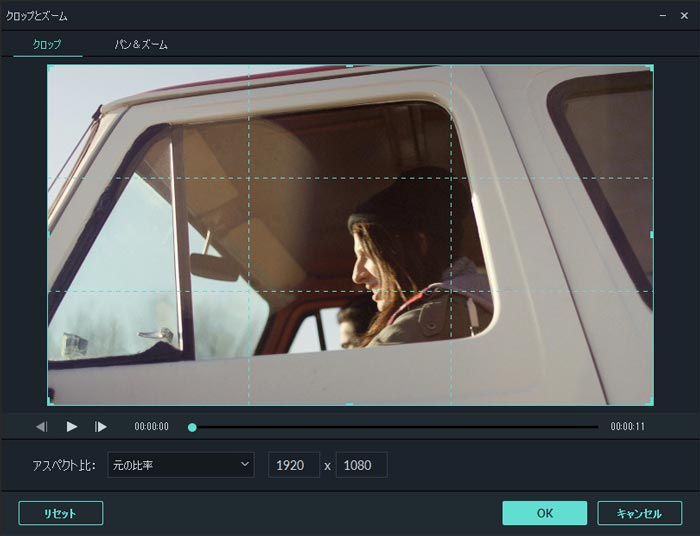
4.プレビューして確定する。
再生ボタンをクリックして希望するズームになっているかを確認します。内容が良ければOKボタンをクリックして確定し、やり直す場合には枠を動かして再設定しましょう。
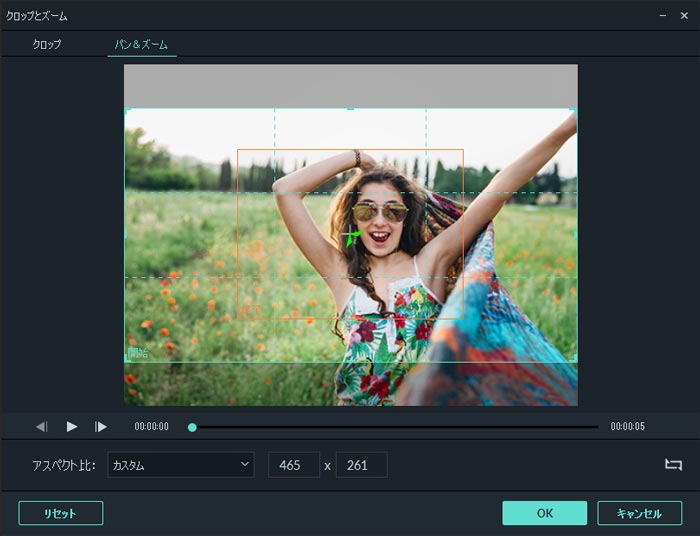
関連記事:撮影した動画を手軽にズームインズームアウトするには
関連記事:動画画面を部分拡大できるアプリ5選
まとめ
ズームインもズームアウトも動画の画面効果として色々な目的で使用できます。より視聴者にとって魅力がある動画を作り上げることができるようになるために、ズームを普段から使ってみましょう。「Filmora」(フィモーラ)なら簡単な操作でズーム編集をすることができます。ここでズームをしたらどんな印象になるかなと思ったときにはFilmoraで編集をして確認してみましょう。

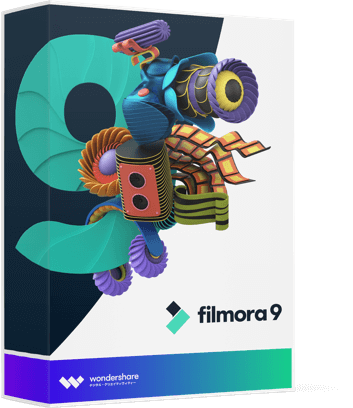
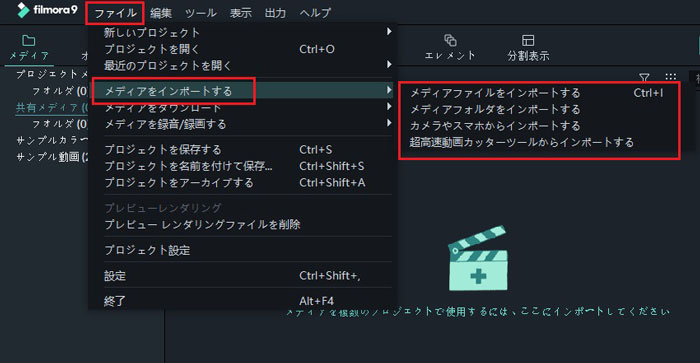
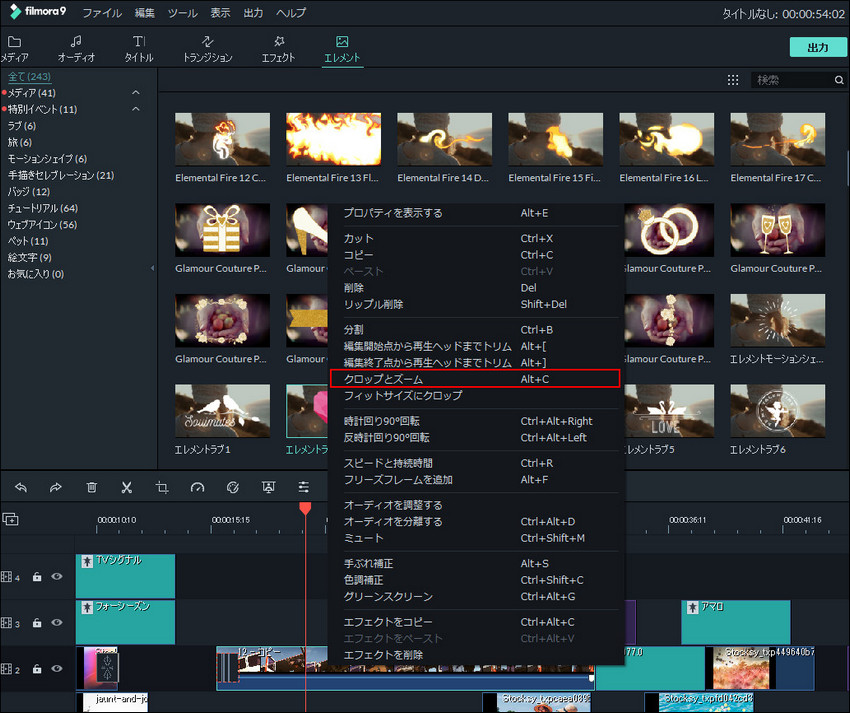
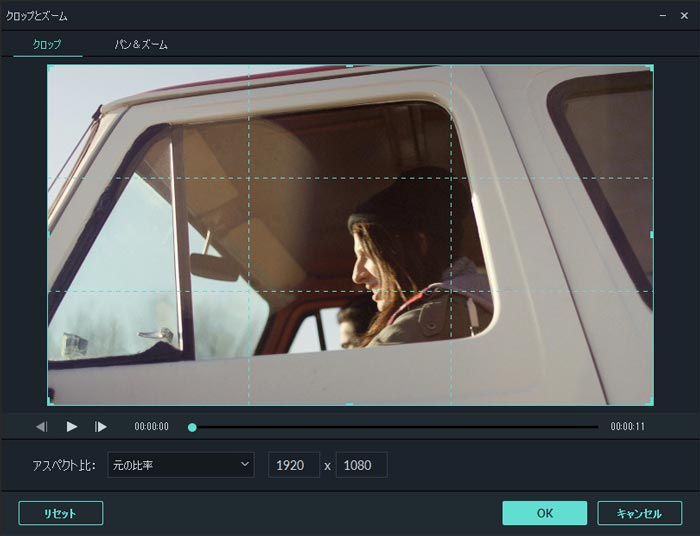
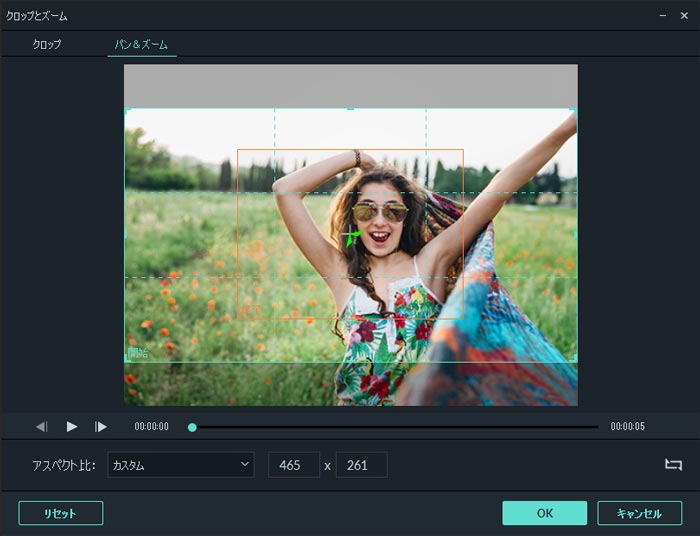
関連トッピクス
動画ズーム編集ーYouTube画面を部分拡大できるアプリ5選
撮影した動画を手軽にズームインズームアウトするには
「Filmora」を活用して動画の再生速度を調整するには