- エフェクトなど特別効果をかけることでビデオの雰囲気を一新
- 多彩な高度機能でオリジナルのビデオを作成
- ビデオ・サウンドなどいろんな出力形式でエクスポート可能
- あらゆる瞬間を、最高のムービに!
-
PCへの保存(MP4、WMVなどの形式)、直接にYouTubeへ共有やDVDとして出力
• Filed to: Filmoraの高度編集 • Proven solutions
常に、YouTube動画を見るとき、動画画面を変更しないです。ただ、YouTube画面を見るとき、どこかの細部を見たいと、YouTube画面を拡大しなければならないです。そこで、問題があり、YouTube画面を拡大する方法はなんですか?今回、YouTube画面を部分拡大できるアプリと動画をズームできるソフト「Filmora」(フィモーラ)を紹介します。
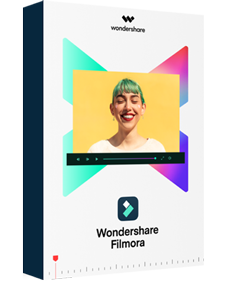
動画を拡大してより見やすくするための処理ができるアプリを厳選して紹介します。 今回5つのおすすめの動画編集ソフトを詳しく見てみましょう。
ビデオスミスは動画の切り取りなどのアプリとしては珍しい機能が付いている動画編集アプリです。 必要な部分のみを拡大表示できて、字幕を挿入することもできます。 動画で不必要な部分をカットして容量を小さくすることもできます。
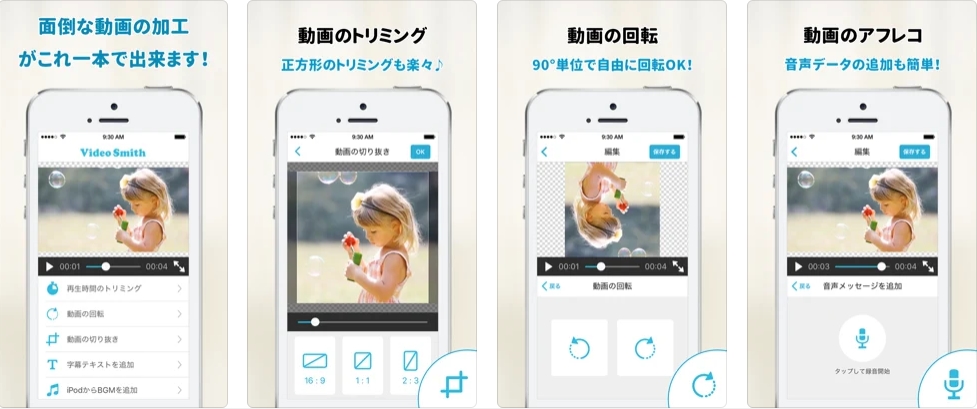
InShotアプリは、動画の拡大再生ができるアプリで、動画だけではなく写真\を編集することもできます。 エフェクトもたくさん利用できて、絵文字なども利用できるようになっています。 他にも動画速度を変更したり、フィルター機能も使えるようになっています。
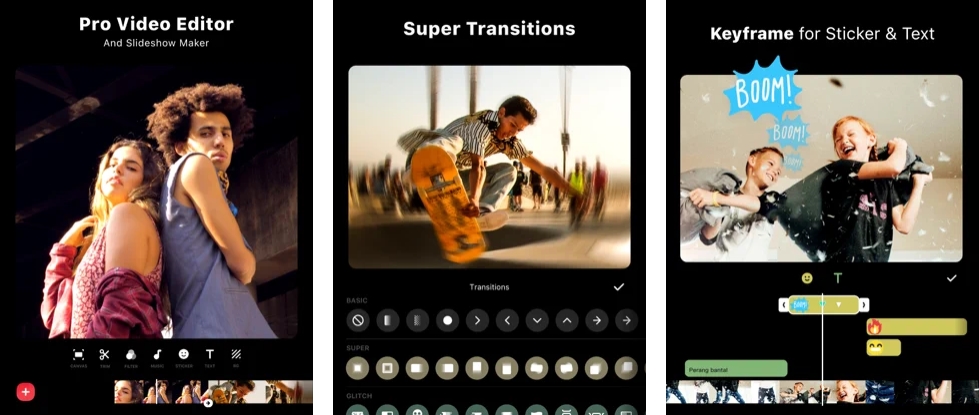
VideoShowはYouTube画面を拡大、字幕や音声、さらには写真などを動画に挿入することができます。 各シーンのつなぎ目はエフェクトを使ってスムーズにすることができます。一から編集していくのが難しい場合は、テーマを選んで簡単に動画を編集できます。
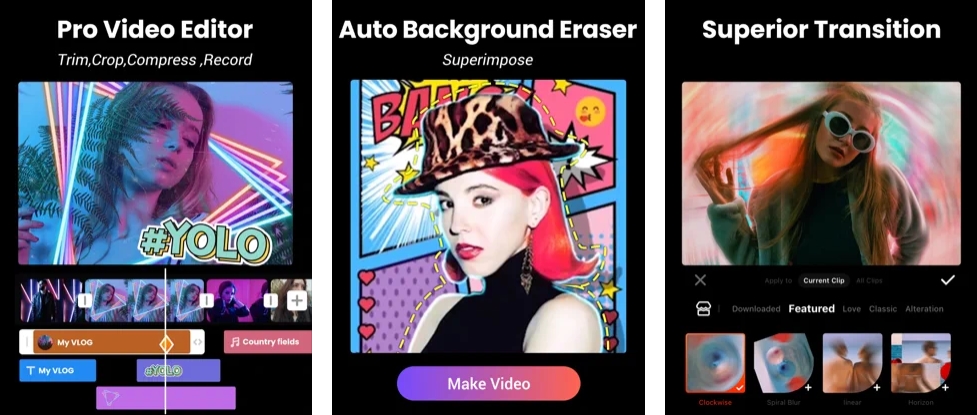
Video Cropperは、アスペクト比を自由に変えてから動画を切り抜くことができます。 それが動画サイズを小さくすることになります。Video Cropperはシンプルな動画編集アプリで、切り抜き以外はほとんど機能がありません。動画のサイズ変更に特化したアプリです。
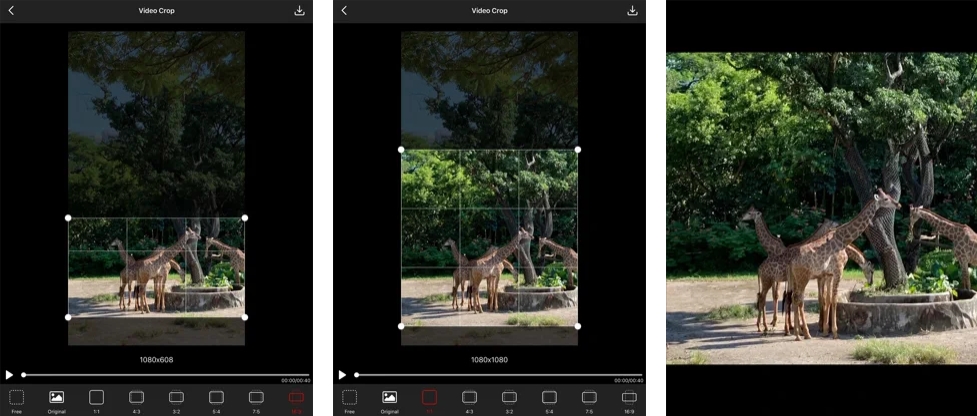
完璧なビデオは、動画編集を自動で行ってくれる、使い方がよくわからない人にはお勧めのアプリです。無料と有料版がありますが、無料版でも、YouTube画面を拡大、字幕・フェードイン・画像の結合処理などはできます。
動画の編集ソフトとしてFilmora(フィモーラ)はwindowsとMac osの両方で使える便利なソフトです。 ただ使えるだけではなく、高度な編集機能が備わっているソフトで、本格的に動画を編集したいという人にはおすすめのソフトです。
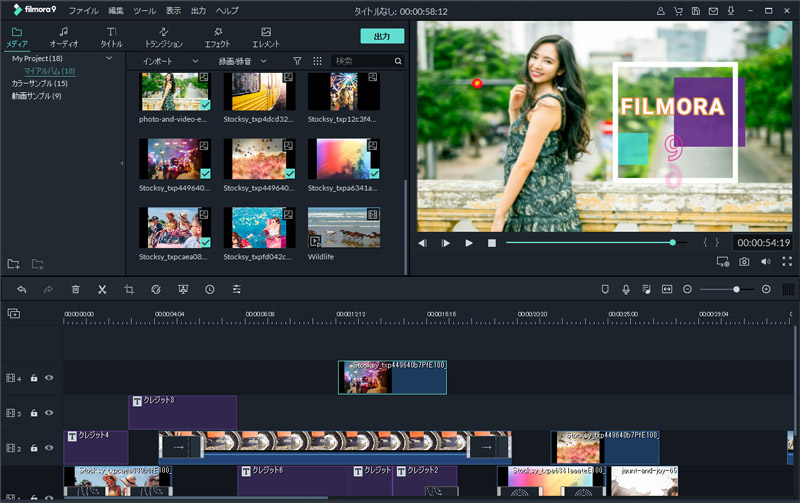
基本機能としては、YouTube画面やandroid 画面及びwindows10 動画を拡大、動画の編集、音声の編集、テキストやタイトルの挿入などができます。 編集時に、800以上のエフェクトを使って編集出来ます。 エレメント、トランジション、サウンドなどのエフェクトが利用できます。
それだけではなく、高度編集機能もあり、ズームイン・ズームアウトと、高度色調補正、動画の逆再生、手ぶれ補正、PC画面の録画、動画オーバレイ、画面分割、グリーンスクリーン、スナップショットなど様々な高度編集技術が使えます。
Filmoraを使って動画をズームする方法としては、Filmoraを起動して編集したい動画を「ファイル」メニューより読み込みます。 読み込んだ動画ファイルをマウスのドラッグ&ドロップでタイムライン上へ挿入します。

挿入した動画の上でマウスの右クリックをするとプルダウンメニューが表示されるので、その中の「クロップとズーム」を選択して編集画面を表示します。
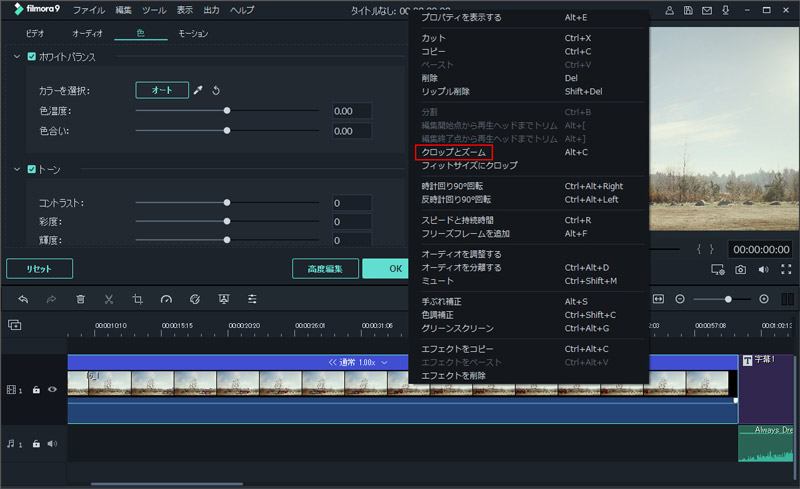
表示された編集画面の、下部に縦横の比率が表示されているので、好きな比率で動画のズームができます。あとは自由サイズに変更できるようになっていて、手動でマウスを動画の枠に持っていき移動させることでズームされたものがウィンドウに表示されます。納得のいく動画サイズに設定出来たら、OKボタンをクリックして編集します。動画を再生して確認してから修正したければ、ズームとクロップを選択して編集画面を表示して再編集します。
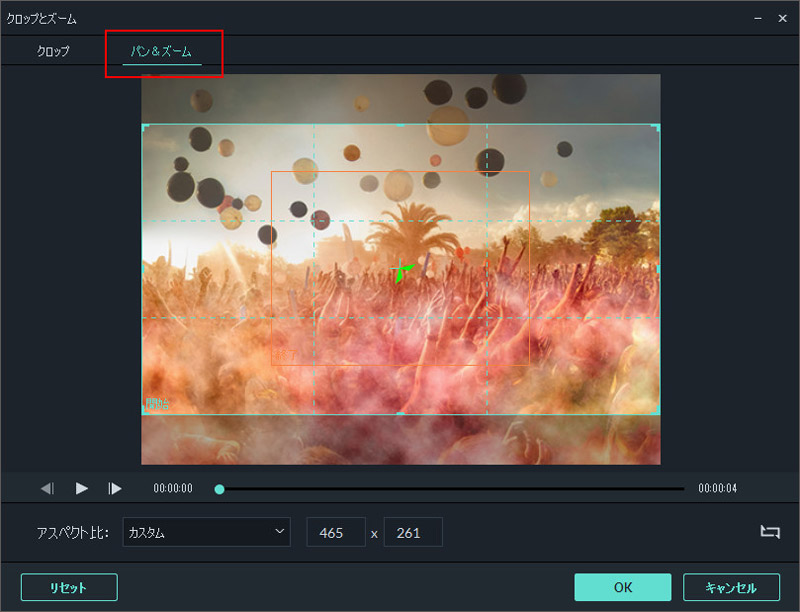
操作はマウス操作だけなので非常に簡単です。 初めて編集する人でも、うまく操作できるのではないでしょうか。
ここまで、動画のズームができる編集アプリを厳選して5本紹介してきました。携帯端末上でもズームすることができて便利ですが、プロ並みの細かな編集をするのであれば、パソコン上にインストールするソフトが効果的です。
より高度な編集ができるFilmoraはおすすめの動画編集ソフトです。
関連トッピクス
動画圧縮アプリおすすめ5選
動画クロップフリーソフトと方法をご紹介
動画を手ぶれ補正できるソフト5選