DVDやBlu-rayは高画質でなめらかな動画を楽しめますが、非常にファイルサイズが大きいという問題があります。そのため、データの状態で保管する場合はHDDなどの容量を多く占有してしまいますし、スマホなどに入れて出先で見ようと思ってもあまり数が入りません。しかし、動画1本辺りのデータサイズが小さくなればこれらの問題は大きく改善されるでしょう。
そこで役立つのがリサイズと呼ばれる加工です。リサイズとは動画の不要な部分をカットしたり、解像度を気にならない程度に落とすなどして動画のデータサイズを小さくする方法です。 スマートフォンで動画を見る場合、画面そのものが小さいので多少解像度を落としても気にならないケースが多いです。スマホで動画を気軽に見られるようにするためにも、お気に入りの動画をリサイズしてデータの軽量化を図ってみましょう。
今回は実際にaviutlや「Filmora」(フィモーラ)といった編集ソフトを使って動画のリサイズを行う手順についても詳しくご紹介していきます。
Part1:aviutlで動画をリサイズする手順
ステップ1:動画をインポートする
aviutlを開いたら、リサイズしたい動画をタイムラインにドラッグ&ドロップしてインポートします。タイムラインに表示された動画のバーをドラッグして左側に寄せておきましょう。
ステップ2:解像度を落として動画サイズもそれに合わせる
画面上部の「設定」をクリックし、出たメニューの中の「サイズの変更」を選びましょう。いくつか変更サイズの候補が現れるので、現在選ばれているものより低いものを選択します。すると解像度が小さくなり、場合によっては動画の端が画面の外に出てしまいます。出てしまった場合は動画オブジェクトをダブルクリックして設定画面を開き、その中の「拡大率」の数値を増減させて画面内に収まるよう調整します。
ステップ3:リサイズできた動画を保存する
画面上から「ファイル」、「AVI出力」の順に選びます。ファイル名と保存先フォルダを決めて保存ボタンを押すと保存ダイヤログが表示され、暫く待つと保存が完了します。
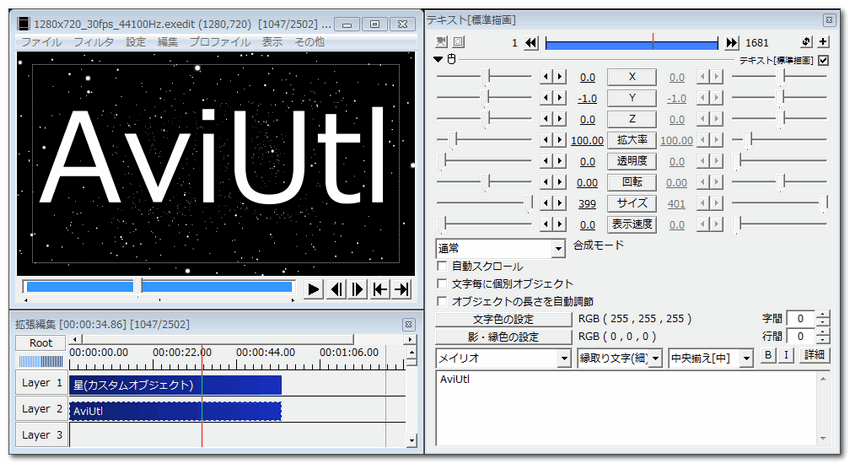
-
*フィルター、トランジション、オーバーレイ、エレメント、字幕、タイトル編集を内蔵する
-
*カット、分割、回転、トリミング、ミックス、結合などを備える
-
*縦横比、色相、明るさ、速度、彩度、コントラストなども調整できる
-
*ローカル、デバイス、ウェブサイトとDVDの四つの方式で動画を出力できる
-
*初心者や専門家にとっても最高のビデオ編集ソフト
-
*動画編集をもっと簡単に!
Part2:Filmoraで動画の歪みを補正する手順
ステップ1:リサイズしたい動画をインポートする
画面左上のメディアライブラリ欄へ、音声を抽出したい動画ファイルをドラッグ&ドロップします。さらにメディアライブラリ欄に移したファイルをドラッグ&ドロップで画面下部にあるタイムラインへと移せばインプットは完了です。
Filmoraを起動したら左上のインポートボタンをクリックして、リサイズしたい動画を選びましょう。若しくはドラッグ&ドロップで直接動画ファイルをメディアライブラリ欄に入れてしまっても構いません。メディアライブラリに動画が追加されたら、そこから更にその動画をドラッグ&ドロップで下のタイムラインの部分に移します。

ステップ2:ステップ2:不要な部分をカットする
タイムライン上にある赤い縦線をドラッグしてカットしたい部分に移動させ、ハサミのボタンを押すと動画がそこで分離されます。これを繰り返して不要部分を必要部分から切り離し、その不要部分を右クリックして削除を選んでいきましょう。
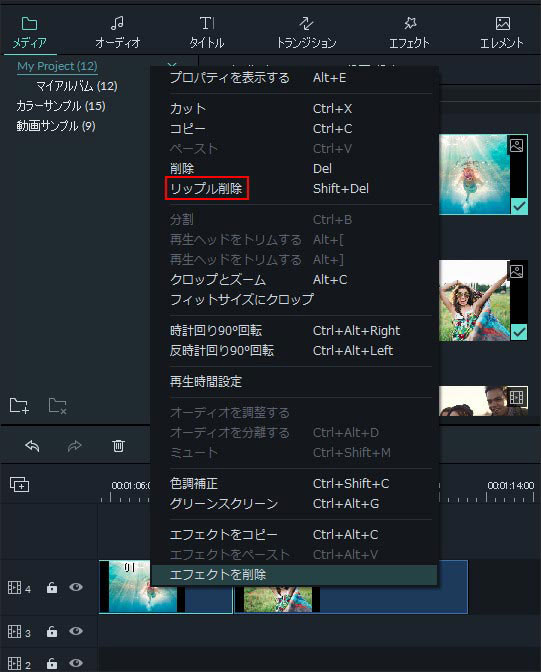
ステップ3:解像度を減らして保存
更にリサイズ効果を高めるために解像度も落としましょう。画面中央上の「出力」ボタンをクリックし、出力設定画面を開きます。フォーマットにはmp4を選択し、右に表示された動画の情報の中で解像度の部分にある「設定」ボタンを押して解像度の数値を小さくします。
854×480~1024×576程度までであればスマホの画面で見る分には、大きなストレスを感じるほど劣化しません。設定が済んだら右下の「出力」を押すことでリサイズした動画が保存されます。
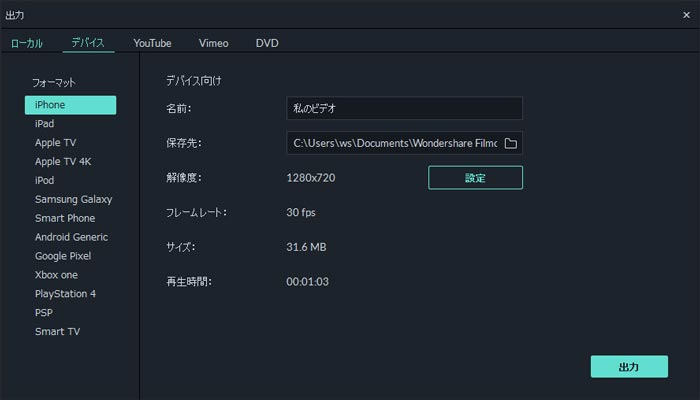
*関連記事:動画や画像をより高精細に!編集ソフトを使って解像度を上げる方法
まとめ
aviutlと「Filmora」(フィモーラ)はどちらも人気が高いソフトですが、avitulは導入が複雑で場合によっては動作も不安定になりがちです。その点、Filmoraであれば導入も簡単で最初から様々な機能が使えるので、圧倒的に利便性が高くなっています。また処理速度も早く、画面構成もシンプルで扱いやすいのでFilmoraは初心者に向いていますが、多機能で高性能ですから編集に慣れているベテランの人にもおすすめできる優良ソフトです。動画のリサイズはFilmoraでやってみましょう。

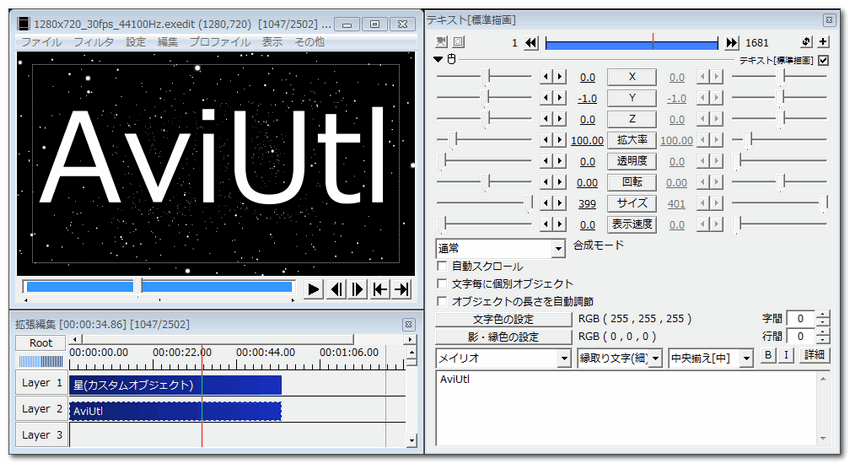
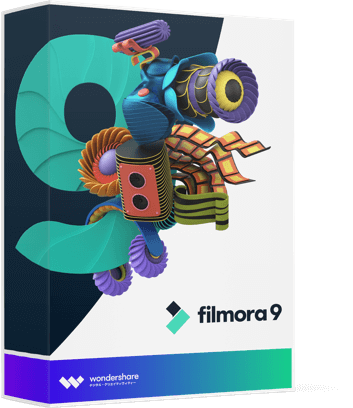

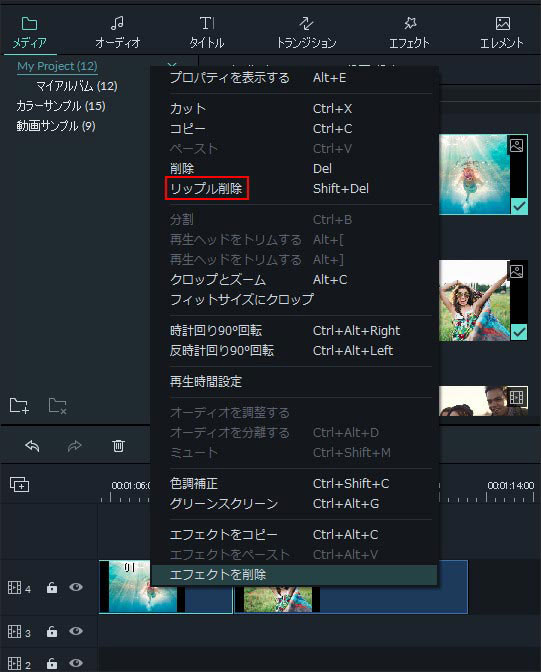
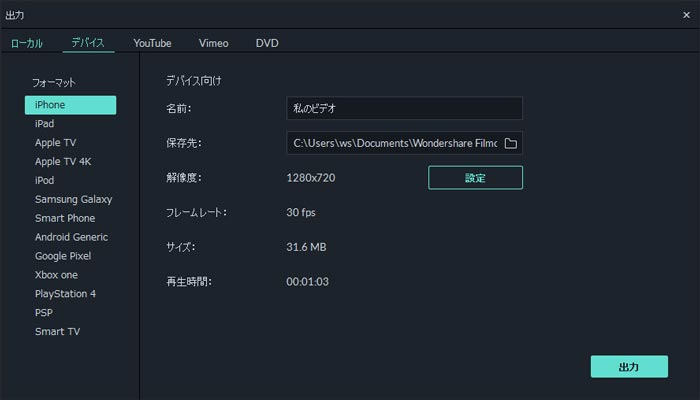
関連トッピクス
アスペクト比を考慮して動画のサイズを変更しよう
youtube動画のサイズを変更できるおすすめアプリの紹介【2021年最新版】
iPhone7サイズについての最新情報まとめ