動画をいかにボヤけさせず綺麗に表示させるかを追求したときに、真っ先に改善したいのが解像度の問題です。解像度は高ければ高いほど高精細できれいな画面になりますが、その事を知らずに動画を編集していると低解像度でぼやけた動画になってしまうかもしれません。
動画と画像は基本的に同じもので、画像は1枚の画像ファイル、動画は複数枚の画像ファイルに連続表示機能を足して一つにまとめたものになります。どちらも同じ画像ですから、解像度を上げる方法は基本的に同じ方法になります。
今回は解像度の区別やソフト「Filmora」(フィモーラ)を使った解像度の上げ方について解説していきます。。
Part1:画像解像度とは
画像解像度とは、端的に言うならキャンバスの大きさを示しています。デジタル画像というのは、色の変わる点を無数に敷き詰めたもので表現されています。言わばマスゲームに近い形で画像が表現されており、画像を形成している点の数がどれくらいあるかを表したものが解像度になります。
例えば、解像度が720x480となっている場合は横列720個、縦列480個の点で形成されているということになります。解像度はディスプレイにも設定されており、文字通りディスプレイがいくつの点で画面を描写しているかを表しています。例えば、ディスプレイ解像度が1280x720で画像が1920x1080だった場合、ディスプレイの解像度の方が低いため、画像を全画面で表示してもある程度点を省いて表示されることになります。この場合はさらに拡大表示することで、元の解像度の状態で見ることが出来るでしょう。
Part2:違う解像度の区別
解像度には種類が設定されています。この解像度の縦横の比率は今は基本的に横縦で16:9になってます。アナログテレビの時代では4:3だったため、昔の映像などは解像度の比率が違う事があります。現在、一般的に採用されている代表的な解像度には次のものがあります。
#SD:標準解像度
●720x480のサイズで、昔のテレビや小さめのポータブルテレビなどで採用されているサイズです。
#HD:ハイビジョン
●1280x720のサイズで、16:9のサイズ比が広まり始めた初期のテレビなどに多いサイズです。
#フルHD:フルハイビジョン
●1920x1080のサイズで、一般的なテレビやPCディスプレイのサイズです。
#2K:Quadruple HD
●2560x1440のサイズで、より高解像度を目指して作られたやや高価格帯のテレビなどに採用されているサイズです。
#4K:Ultra High Definition
●4096x2160または3840x2160のサイズで、高価格帯のテレビなどはこの解像度を採用している事が増えてきています。
- 解像度上げる、フィルター、トランジション、オーバーレイ、エレメント、字幕、タイトル編集を内蔵する
- カット、分割、回転、トリミング、ミックス、結合などを備える
- 縦横比、色相、明るさ、速度、彩度、コントラストなども調整できる
- ローカル、デバイス、ウェブサイトとDVDの四つの方式で動画を出力できる
- 初心者や専門家にとっても最高のビデオ編集ソフト
- 動画編集をもっと簡単に!
Part3:Filmoraで動画画像の解像度をあげる手順
ステップ1:解像度を上げたい動画や画像をインポート
Filmoraを起動し、「新しいプロジェクト」をクリックします。次にメディアライブラリ欄に解像度を上げたい画像をドラッグ&ドロップで移し、そこから更に下のタイムラインにもドラッグ&ドロップで移動させていきます。

ステップ2:解像度を変更して保存
画面上部の「出力」を押すと保存設定が開きます。この画面でローカルタブを選択し、画面右にある「詳細設定」を選ぶと解像度の変更ができます。ここで解像度を大きくすることで動画画像の解像度を上げることができます。変更が終わったら画面右下の「出力」を押すことで高い解像度の動画画像が保存されます。

*関連記事:超簡単テクニック!動画の画質を向上させ!
#注意点
上記の方法で動画画像の解像度を上げることが可能です。しかし、解像度はあくまでもキャンバスサイズを大きくするだけですから、ボヤけた画像が解像度を上げることできれいになることはありません。低い解像度の動画を高精細にする場合、編集によってエッジを上げたりグローを掛けるなどのエフェクトを追加するとぼやけが画像がくっきりしたり、高解像度のきれいなエフェクトが付くことでより綺麗になります。特にエッジやコントラスト値の変更はぼやけを抑える事ができるので、解像度を上げる際に一度試してみましょう。
まとめ
解像度が低いままだと、どんなに加工を加えても精細な動画や画像にならなくて苦労するケースが多いです。編集をする際は一旦動画の解像度を上げて、改めて加工を加えていくことで鮮明な動画や画像に見えやすくなります。解像度単体ではあまり効果がないため、「Filmora」(フィモーラ)の編集機能を上手に使って効果的な加工編集を加えるのがおすすめです。



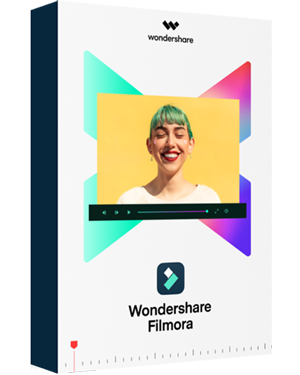


関連トッピクス
動画編集は難しくない?!アプリを使って画質を上げる方法とは?!
HD(ハイビジョン)画質DVDを作成する
動画の画質を向上させる方法をご紹介