• Filed to: Filmoraの基本編集 • Proven solutions
インスタグラムやツイッターなどが浸透した現代、SNSや動画共有サイトへ投稿する人が非常に多いと思います。
動画や写真をインターネット上にアップするとき、注意点があるのはご存知でしょうか。
それは個人情報や他人が映り込んでしまった動画や写真をアップするときです。相手の許可を得ず、そのままの状態でアップしてしまうと、あとあと肖像権などの問題でその相手とのトラブルになる可能性があります。
安心してSNSやブログを利用するために、個人が特定される部分にはモザイクをかけて隠す処理をしなければならない。また、ここでは、モザイクをかける形式は、画像ではなく動画に焦点を当てます。
そこで今回は、Macで動画にモザイクの加工ができる無料ソフト5つとその中一番オススメのソフトで動画にモザイク処理をする方法をご紹介します。
Part 1:Macで動画にモザイクをかけられる無料ソフトTop5
Top 1.「Filmora for Mac」(試用版)
「Filmora 」は、多機能で編集機能が充実しています。
簡単に動画にモザイクがかけられるほか、分割やBGM、ナレーションの追加、トランジション効果などが行えます。
YouTubeやFacebookに直接アップロードできるので、動画作成後、すぐに投稿できるようになっています。 試用版では、編集後の動画を出力すると映像に透かしが入る制限がありますが、編集機能の使い勝手は十分確認することができます。
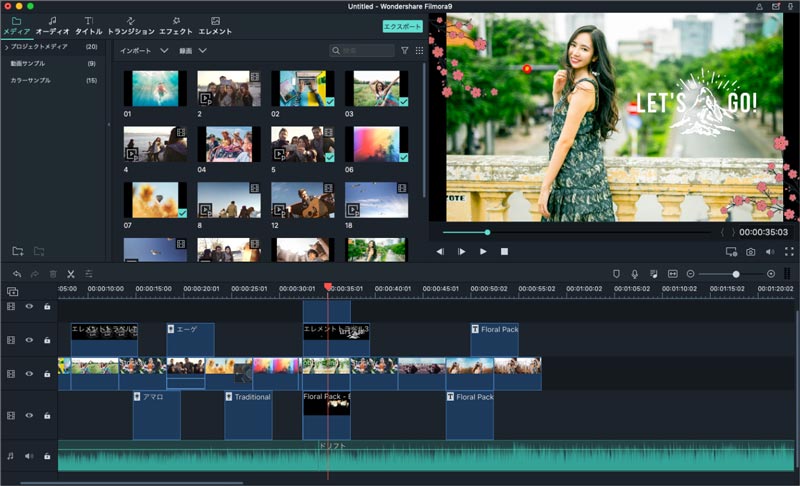
Top 2. imovie
imovieは、一通りの編集機能が備わっていて、初心者でも使いやすいのですが、モザイクに関しては部分的にかけることができないので不便です。
その対策として、モザイクをかけたい動画上に画像を重ねることで、モザイク風の映像にはできますが、本格的なモザイク処理のようにするには、画像編集ソフトを使ってモザイク画像を用意しないといけません。 ひと手間かかりますが、このApple純正のソフトは、OSがiOS9以降ですとフリーで使えるので、試してみるのも良いでしょう。
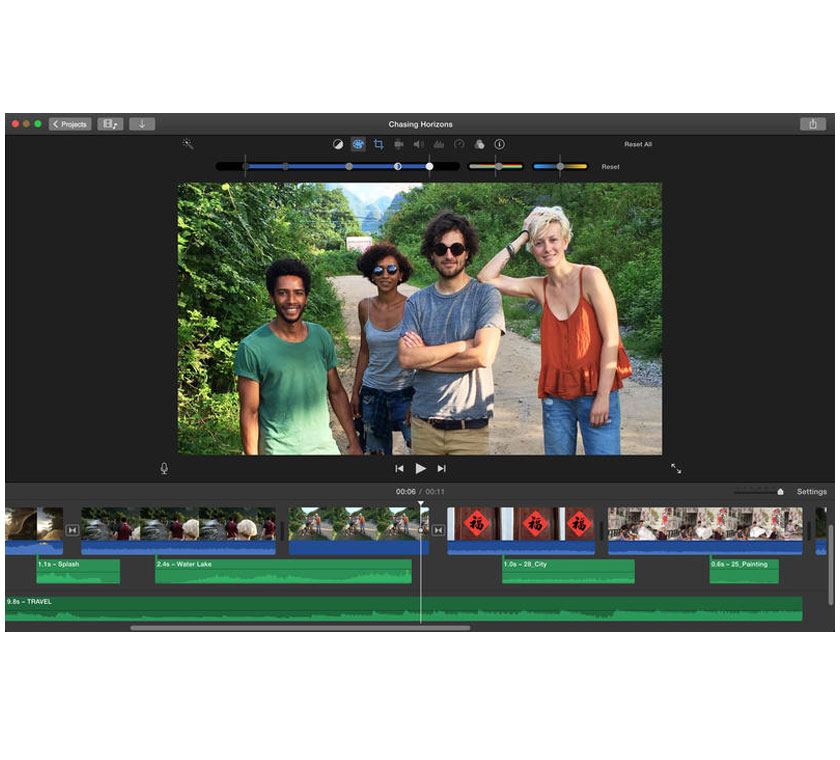
Top 3. Final Cut Pro X(体験版)
こちらもApple純正のソフトで、imovieよりも細かい編集ができるプロ向けの動画編集ソフトです。
例えば、他のソフトでは顔の部分にモザイクをかけた場合、その人物が激しく動くと、モザイクが外れた状態になるものもありますが、このソフトは対象物を追従するようにモザイクを動かすことができます。
細かな編集には対応していますが、その分、操作は難しいかもしれません。
また、製品版を買うとなると高額です。

Top 4. Adobe Premiere Elements(体験版)
このソフトは、Adobe社が提供している動画編集ソフトです。
こちらも動画にかけるモザイクを動かすことができるほか、多くの編集ができる機能が搭載されていますが、操作を覚えるまでには時間がかかりそうです。
Final Cut Pro Xよりは価格が低いですが、それでも若干高い気がします。
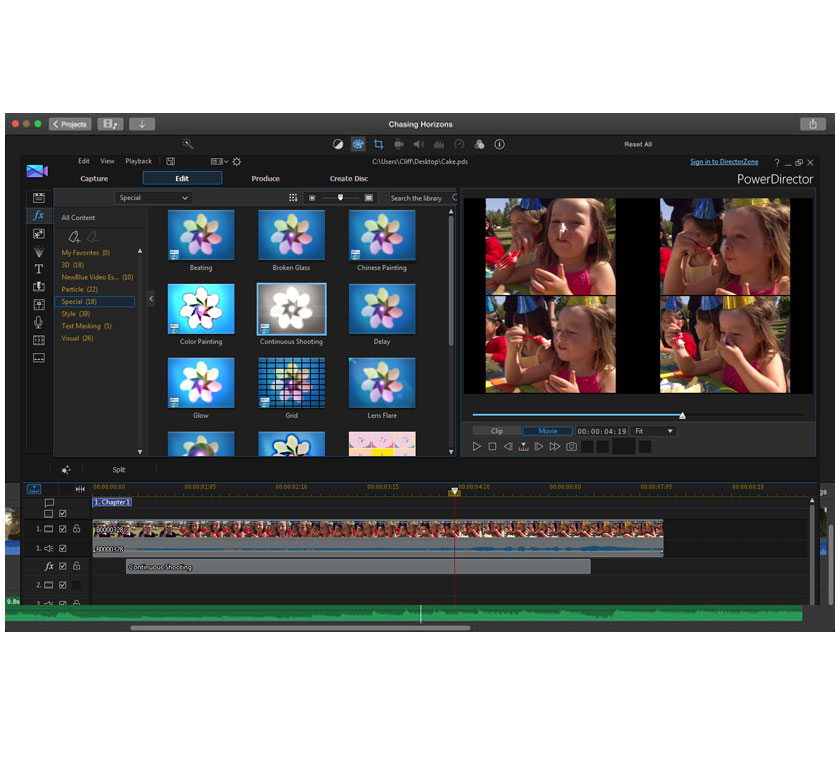
Top 5. video pad(無料版)
多形式の入出力に対応している動画編集ソフトです。
モザイクの機能以外にも、トリミングやテロップの追加、50を超えるエフェクトが用意されているので、自由度の高い作品が作れるでしょう。
製品のダウンロードページでは、無料版との記載がありますが、使用期間に制限があるようです。
30日を過ぎると使えなくなることもあるようです。
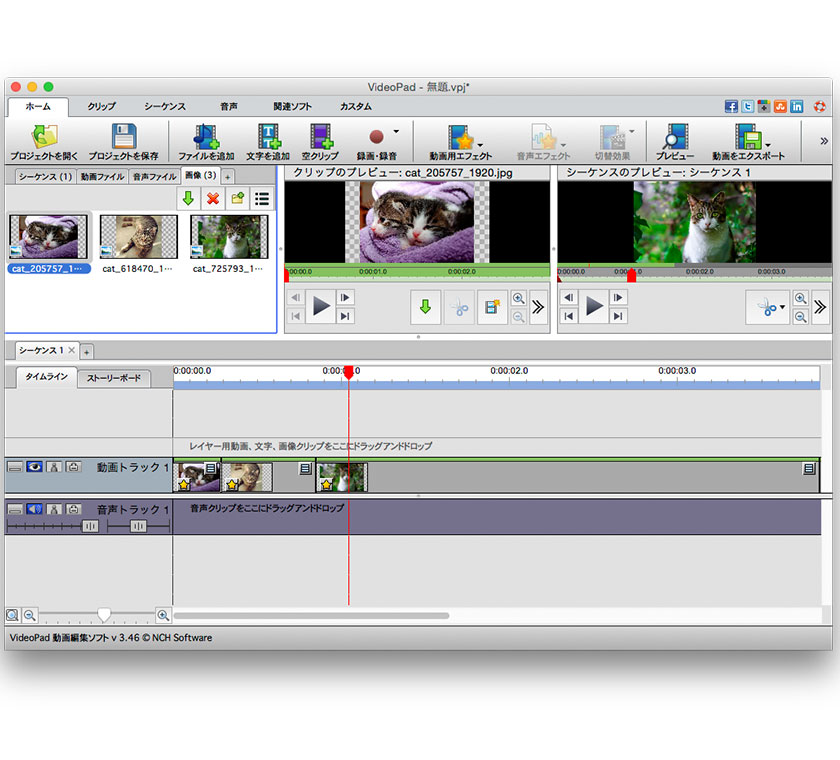
Part 2:「Filmora for Mac」で動画にモザイクをかける手順
Step 1.動画ファイルをインポート
「Filmora」を立ち上げ、「新しいムービーを作成」を選択します。
上部の「+」をクリックして保存先のフォルダーからモザイクをかけたい動画ファイルを選択し、「ロード」をクリックします。

Step 2.取り込んだ動画ファイルをタイムラインに移動
取り込んだ動画ファイルの上にカーソルを合わせると表示される「+」をクリックして、タイムラインに移動して下さい。
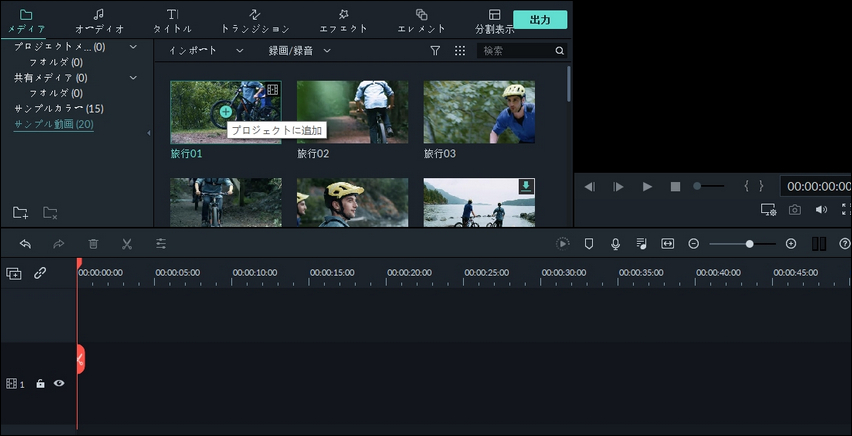
Step 3.動画にモザイクをかける
「エフェクト」を選択します。
エフェクト画面で「ユティリティー」、「モザイク」を順次にクリックします。
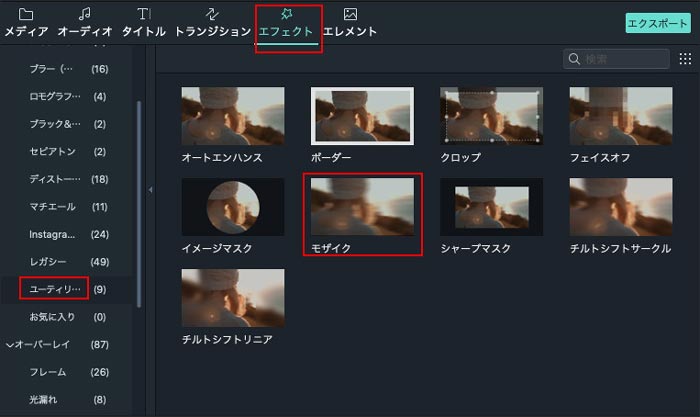
Step 4.動画を作成
モザイクをかけた動画を出力するには、画面右上の「エクスポート」をクリックします。
表示された画面から任意の出力形式を選択します。
最後に、「エクスポート」をクリックすれば、モザイクのかかった動画が完成します。
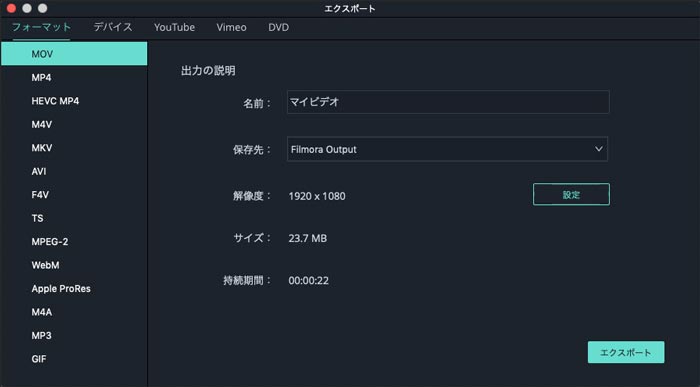
このように簡単な流れでモザイク処理ができます。アプリやソフトを使って適切なモザイク処理を行い、安全な動画を作っていきましょう。
「Filmora for Mac」のほかの編集作業も簡単に操作できるので、モザイクをかけるついでにBGMや文字などを入れて一味違った作品を作ってみてはいかがでしょうか。

関連トッピクス
動画や写真にモザイク処理をする編集ソフト5選
Android用モザイクアプリ5選
動画にモザイクの追加と削除方法及びモザイクツールを紹介