近年Youtubeをはじめとする動画媒体の市場がぐんぐんと成長を見せています。この市場の拡大によって、Youtuberとして活動し始める人が急増しています。そのため、この波に乗ってYoutuberになって動画を作りたい、あるいは、動画編集のスキルを身に着けたいと思っている方は多くなってきています。その動画を撮るときに重要になってくるのが「動画のみやすさ」です。
動画において重要なのは、先ほども述べたように動画の見やすさです。もちろん、テロップの位置であったり編集技術そのものの手腕が問われるところでもありますが、それらを差し置いて何よりも重要なのは「動画が手ブレによってぶれていないこと」です。動画自体がぐらぐらと揺れていては、視聴者に負担を強いることになってしまいます。身近な類似例を1つ挙げることにします。親が撮った運動会のビデオなどを見ようと思っても、長時間見ていると手ブレによる動画の揺れで気持ち悪くなってきますよね。これと同じような現象が起きるということです。この記事はみやすさにかかわってくる手ブレについてお話していこうと思います。
*関連記事:Filmoraなら動画にテロップが簡単に入れられる
Part1:手ブレを防止する方法をご紹介
ここでは手ブレを修正する方法を見ていきたいのですが、これには実は2つのアプローチがあります。1つは動画を撮る際にそもそも手ブレしないようにするというアプローチ、もう1つは手ブレして揺れてしまった動画を編集にて修正する方法です。この2つを両方実践することで効果が上がるので、ぜひ試してみてください。
ここでは、まず1つ目のアプローチである。動画を撮影する際に手ブレを防ぐ方法の中でも、さらに細かく3つの方法についてみていきます。
#1.器具を使う
1つ目の方法は、ビデオカメラで撮影する際にカメラを安定させるような器具をうまく使うということです。代表的なのが三脚やカメラについているベルトです。テレビのカメラマンがつけているのをよく見るスタビライザーというものを使うこともあります。名前の通り、カメラの持ち手を安定させるので手ブレ改善につながるだけでなく、長時間の撮影が楽になります。また、最近では、「ジンバル」という器具も発売されています。手ブレに合わせて関節のような部分が動き、動きをクッションしてくれるので、走った場合などでも比較的クリアな映像を撮ることができます。
#2.新しいカメラを買う
2つ目の方法は、カメラを新しいものに買い替えるという方法です。そもそも論だと思われるかもしれませんが、電化製品の進化は皆さんが思っているよりもすさまじく、数年たっただけで機能が恐ろしいほど進化したものが登場します。ビデオカメラも例外ではなく、特に手振れ補正については10年前の機種と最新機種では雲泥の差です。
#3.安定な位置を選択
最後の方法は撮影者自身が安定した立ち位置をとるということです。ビデオカメラの持ち手が震えていなくても、カメラマン自身が揺れてしまった場合、動画の揺れを抑えるのには限界があります。安定した立ち位置にいても、歩いたり、あるいは走ったりすると揺れが生じるので、動く際にはより注意が必要になります。
Part2:「Filmora」で手ブレ補正を行う方法
動画編集の際におススメのツールの一つが「Filmora」(フィモーラ)です。Filmoraは視覚的にわかりやすく動画を編集できるため、初心者から上級者まで誰でもストレスなく本格的な動画を作ることができます。ここでは、このFilmoraを用いた手ブレ補正の方法についてみていきましょう。
step1:ソフトウェアを立ち上げ、「新しいプロジェクト」を選択します。
「インポート」をクリックするか、動画をメディアライブラリにドラッグ&ドロップすることで動画を取り込むことができます。

step2:「手振れ補正」を選択します。
そして、タイムライン内の動画クリップをダブルクリックするか、右クリックして、そうすると、「手振れ補正」のパネルが表示されます。
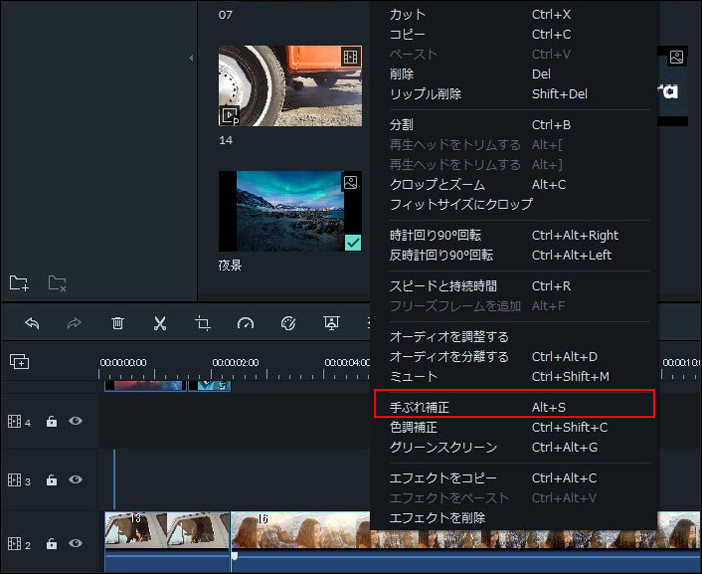
step3:動画を分析します。
手ブレ補正を開始するには、最初に「分析」をクリックしてください。分析の終了後は「スムーズ レベル」の横のスライダーを使ってカメラの手ブレを修正することができます。
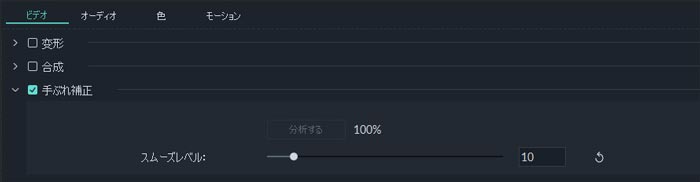
そして「OK」をクリックすると手ブレの修正完了です。
動画の数はどんどん増えていますが、よく見てみると動画の質はピンキリです。はっきりと動画の質を分けているということができるのは、手ブレの有無であるということが言えます。なぜならば、手ブレがあると動画は途端に見づらくなってしまうからです。そこで、手ブレを防ぐ・修正する方法についてみてきました。手ブレを動画編集で修正するにあたって、今回は「Filmora」というツールを用いて行う方法を詳しく紹介しました。これで理解できたと思いますが、Filmoraは初心者でも使いやすいツールなので、動画編集をするにあたっておススメです。


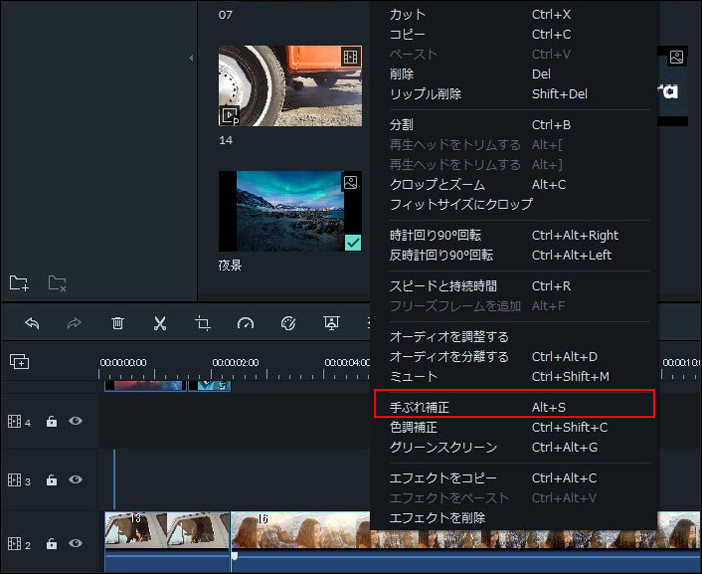
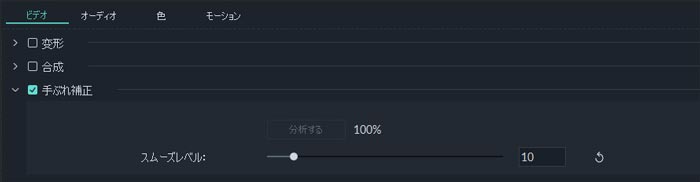
関連トッピクス
手ぶれ補正にはFilmora!
Filmoraで色を補正して動画の色が正しく再現
動画を手ぶれ補正できるソフト5選