• Filed to: Filmoraの高度編集 • Proven solutions
動画を撮影したときには、とてもきれいに撮影できていたはずなのに、パソコン上などで再生すると色が気になることが良くあります。移っている画像が不自然な色の感じだったり、撮影した人物の肌の色が悪かったりするケースが多いです。
動画を再生したときに色が不自然だったり、実際目で見た色が再現されていないときがあります。人間の目とカメラでは色を識別する能力が違いますし、光の感じかたも異なるのがポイントです。動画撮影時に色の設定に注意することが大切ですので、カラーバランスなどは撮影時のカメラ設定で補正することができます。撮影後に動画の色を調節したい場合には、専用の編集ソフトなどを使用するのが一般的です。ここで、色調補正のメリットや編集ソフト「Filmora」を使用して補正する方法などを紹介します。
色調補正とは、画像の色を補正することです。撮影時の実際の色に近づけたり、表現したい色に変えることもできます。色調補正には、色の補正だけではなく、鮮やかさである彩度や明るさの明度を調節することも含まれるのが特徴です。画像を自分のイメージ通りに変えることができます。例えば光源が蛍光灯の場合、人間の目だと問題なく色が見えますが、カメラでは緑色が強く出ることが多いです。そんな時には動画や写真の色調整をすることで、よりきれいに表現することができます。
色調補正のメリットは、大きく分けて色・明るさ・コントラストを自由に変更できるということになります。まず撮影した画像を希望する色合にできるという点です。撮影後に特定の色を強調したり、色が正しく再現されていないときに色調補正を行います。つぎ撮影した画像の明るさも調節することが可能です。画像が暗すぎたり、明るすぎた時には明度を調節することができます。最後のメリットはコントラストを調整できるという点です。コントラストとは明るい部分と暗い部分の差のことになります。コントラストを強くすると、くっきりとした印象の画像になるのがポイントです。画像からぼんやりとした印象を受ける場合に重宝します。
撮影後に動画の色調補正を行うことによって、自分のイメージに沿った動画を作成することが可能です。色調補正は編集ソフトなどを使用することで行えます。
最初にパソコンにFilmoraをダウンロードしてください。ダウンロードが完了したら、ソフトを起動します。画面比率を選んで「新しいプロジェクトを作成」をクリックして新規作成を開始してください。
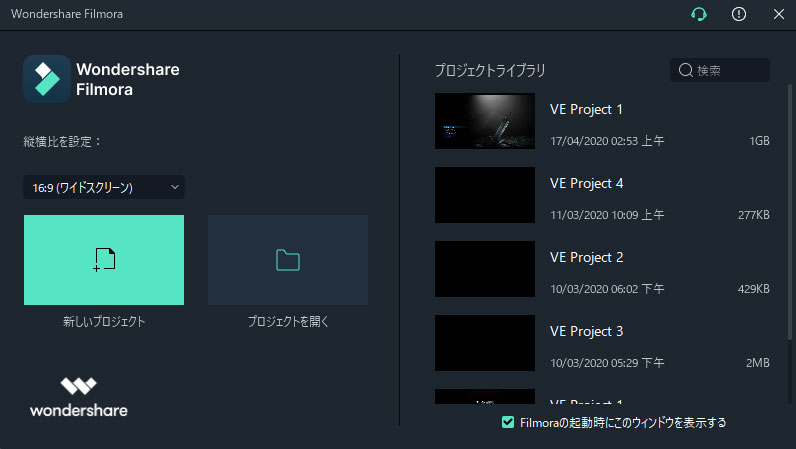
この画面に[プリセット]と[調整する]二つのタブがあります。[プリセット]を利用して、簡単に動画の色を調整できます。色をもっと細かく調整するには、[調整する]タブに色温度、露光、ライトなどを手動的に調整します。
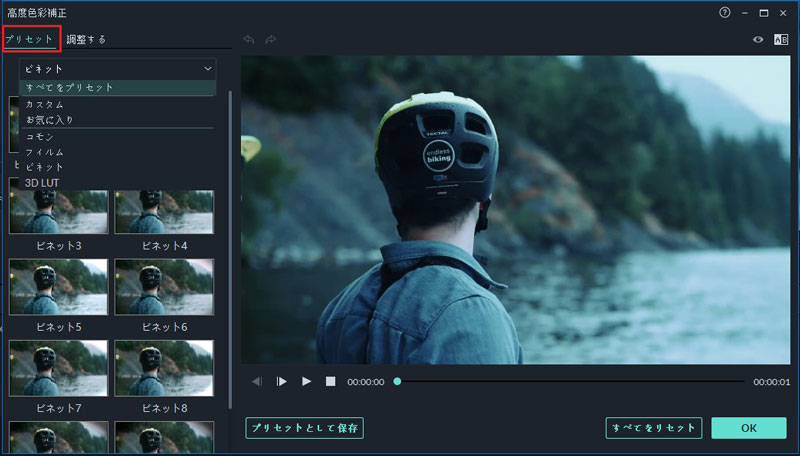
高度色彩調整]で動画の色を調整してから、元の動画と比較して効果を確認することができます。プレビューウィンドウの右上の[A/B]をクリックして、調整前後の動画を[並べて比較]、[分割比較-左/右]、[分割比較-上/下]三つの方式で比較して確認します。
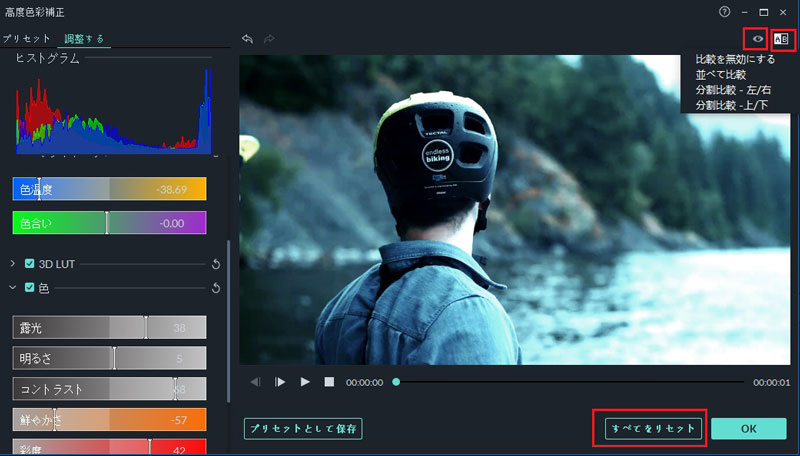
編集完了後、ローカル、デバイス、ウェブサイトとDVDの四つの方式で動画を出力できます。

写真や動画は撮影したそのままでは、色が悪かったりぼやけた印象を受けてしまうことがあります。後から自分の好きなように色や明るさ、コントラストなどを変更したい場合には編集ソフトを使用することが一般的です。中でも「Filmora」は多機能でありながら操作が簡単なため、初心者から上級者まで多くの人に人気の編集ソフトの一つです。
関連トッピクス
Filmoraを使って無劣化でAVI動画編集を行おう
編集ソフト「Filmora」で動画の明るさを調整するには
画像補正ソフトと動画の色を補正する方法をご紹介