• Filed to: Filmoraの高度編集 • Proven solutions
最近では、思い出目的で動画を撮るのではなく、動画投稿サイトにアップする目的で動画を撮影する方も多いと思います。
そのサイトの動画の中には、映像の中に字幕を入れて、視聴者のために見やすく、分かり易いように説明を加えている動画も多いです。見やすい動画を作る方法のひとつとして、動画の再生速度を変更させる方法があります。
動画の速度を変更することで、視聴者にとって一段と見やすい動画になるものもあります。
たとえば、料理レシピの動画で、通常の速度で同じ作業が数分も続くシーンは視聴者によってはイライラするでしょう。
その動画のシーンは倍速に編集することで見やすくなります。テレビ番組で紹介されるハプニング映像(同じ映像を2回使い、片方はスロー再生で流す)のような動画を作ることもできます。
そこで今回は、動画の再生速度を変更できるソフト4つと、その方法をご紹介します。
それでは各ソフトで、動画の再生速度を変更する操作手順を説明していきます。
Step 1. 再生速度を変更したい動画ファイルを取り込む
「Filmora」を起動し、「新しいプロジェクト」を選択します。
メディアライブラリーの「インポート」をクリックし、再生速度を変更したい動画ファイルを選択します。

Step 2. 取り込んだ動画ファイルをタイムラインに移す
取り込んだ動画ファイルの上にカーソルを合わせると表示される「+」をクリックします。

Step 3. 動画の再生速度を変更する
ツールバーにある速度をクリックして、スピードをカスタマイズを選択します。
表示された画面の「速度」項目のバーを左右に動かし、再生速度を変更します。
設定可能な範囲は0.20~5.00倍速までです。
等倍は1.00なので、1.00以下でスロー再生、1.00以上で動画は倍速再生になります。
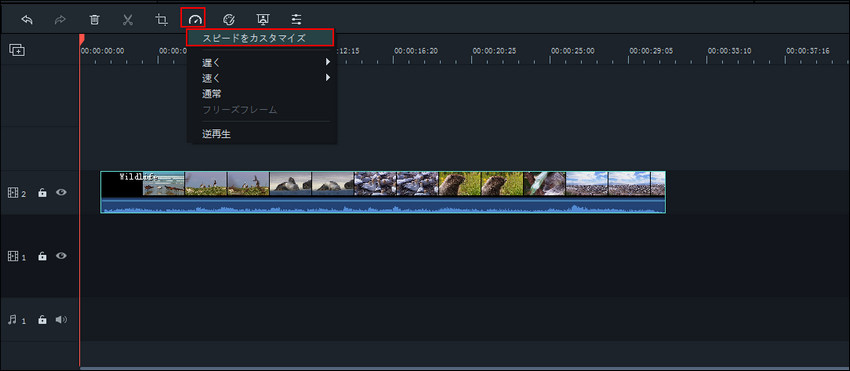
Step 4. オーディオ分離する
動画の再生速度を変更すると音声の再生速度まで変わります。
そうしたくない場合はオーディオ分離をします。
タイムラインの動画を右クリックし、「オーディオ分離」をクリックします。
映像と音声が分離されます。
音声の再生速度を変更するには、動画の再生速度を変更する手順と同じです。
音声の長さを変更するには、分離された音声の右端をドラッグします。
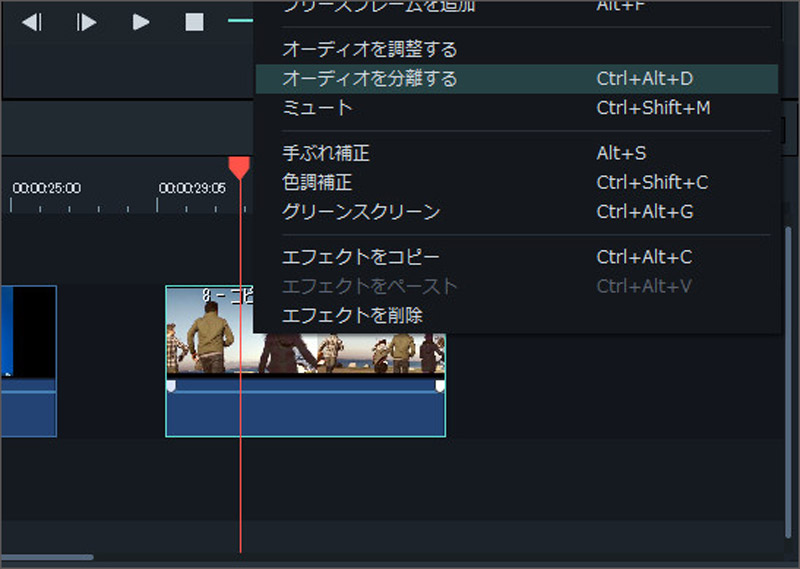
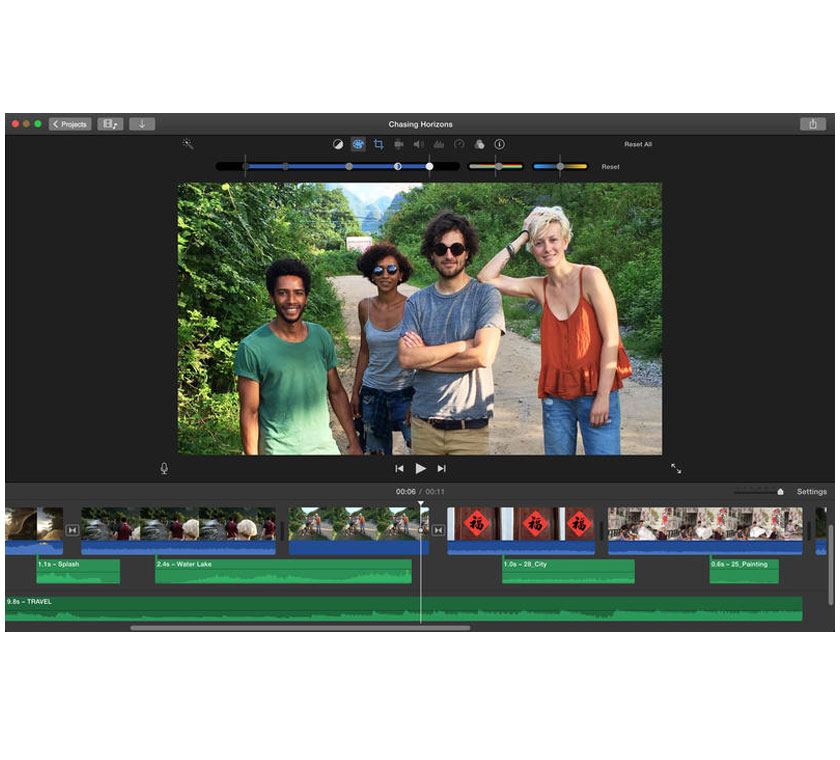
関連トッピクス
動画逆再生に適したおすすめスマホアプリ
逆再生動画を作成するソフト4選
iPhone (6 Plus/6/5S/5C/5/4S/4)動画をMacとWindowsでの再生のために回転する方法