PDFは紙に印刷するのと同じ状態のページをイメージで保管できるファイル形式です。文字や画像を保管して、情報の交換や配布などを簡単に行うことができます。 WEBページをPDFファイルで保存しておけば、インターネットに接続しなくても閲覧できるので便利です。また仕事などで資料作りを行う場合にもWEBページが保存してあればすぐに印刷できます。
WEBページはHTMLファイルで作成されています。PDFelementならばHTMLファイルもPDFに変換して保存することが可能です。
PDFファイルで保管するには出力用プリンタを予め設定します。任意のプリンタを設定すれば印刷ボタンを押すと自動的にソフトが起動し、PDFに変換されたファイルが読み込まれます。
その後はソフトの機能を使って自由にコンテンツを移動させたり、追加・削除することが可能です。
編集を加えてPDFファイルとして保存できます。さらにこのソフトを使うとPDFをHTMLファイルに変換することも可能です。
WEBページをPDFファイルで保存する方法には様々なものがあります。最も一般的なのはブラウザの印刷機能を利用する方法です。
例えばGoogleChromeの場合は右クリックをして「印刷」を選ぶとウインドウが表示されます。送信先を「PDFに保存」にすれば、簡単に変換することができます。
ブラウザの右上に表示された三点マークをクリックして「印刷」を選ぶことも可能です。また印刷機能はショートカットキーで立ち上げることもできます。Windowsの場合はCtrlキーとPキー、Macの場合はcommandキーとPキーを押します。
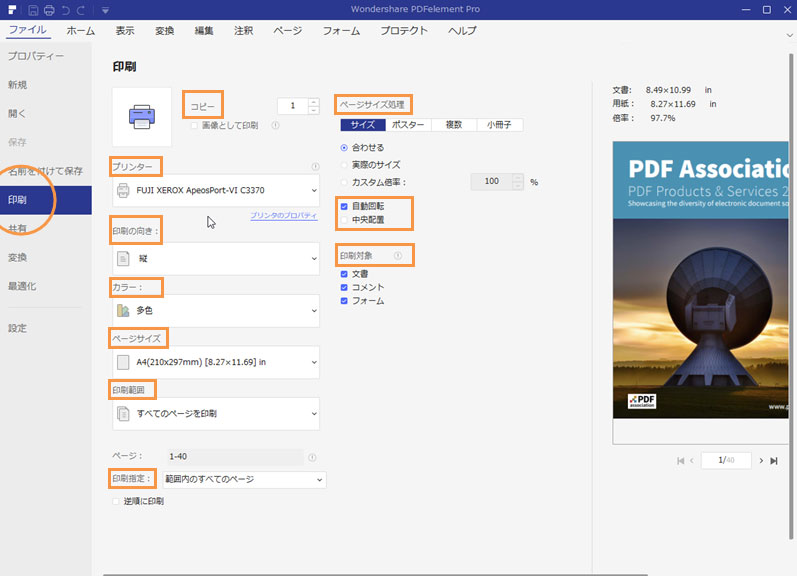
GoogleChromeの印刷機能を利用する場合、印刷画面がそのままPDFファイルとして保管されます。ページの切れ目がおかしかったり、画像がしっかり表示されないことがあります。Adobe PDFツールバーを使えば、ページ全体だけでなく一部だけを切り取って保管することも可能です。この機能を利用するには、Adobe Acrobat DCをパソコンに導入します。無料体験版と製品版があります。いずれの場合も購入の形で決済を行います。ツールバーを導入したら、アイコンをクリックして「WEBページをAdobe PDFに変換」を選ぶだけで簡単に保存できます。
ツールバーではなくAcrobatでWEBページを保管することも可能です。
①ソフトを起動して「ファイル」から「作成」を選びます。「WEBページからPDF」という項目をクリックします。
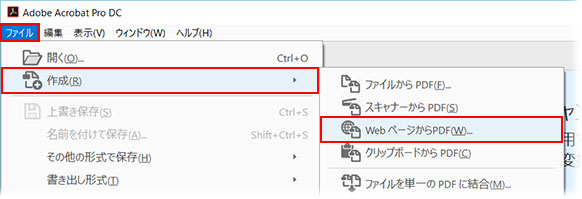
②URL欄にPDF変換したいWEBページのURLを貼り付けて、作成ボタンを押せば変換が始まります。一部のみを保存したい場合などには、作成ボタンを押す前に調整を行います。
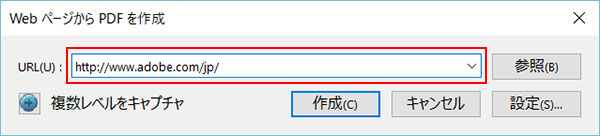
「複数レベルをキャプチャ」のアイコンを押すと設定が可能になります。また「設定」ボタンを押せば保存前に余白などのレイアウトを調整することも可能です。
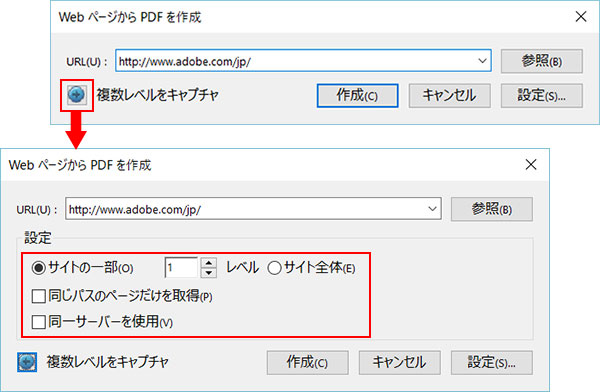
WEBページをPDFファイルで保存する方法には様々なものが存在します。オンラインで使える無料のサービスやブラウザの機能を利用する方法もあります。 より詳細な設定や編集を行いたい場合には、有料ソフトを利用するとよいでしょう。優れた有料ソフトにはPDFelement7などがあります。無料の体験版を利用することもできます。
関連トッピクス
スキャンされたPDFを編集する方法
無償オンラインPDF編集のベスト5
PDFファイルに画像を入れたり追加する方法