PDFページを回転したいシーンは多く、例えばファイルの向きなどが間違っていることがあるでしょう。閲覧したり編集するのにいくつか問題を起こす可能性があり、ファイルの向きを回転することができるツールがいくつかあるので便利です。回転した後保存することができるので、ストレスなく文書を閲覧することができます。
PDFを回転して保存することができる方法がいくつかあります。無料や有料ソフトを利用したり、オンラインサービスを使用することが可能です。
さまざまな種類が提供されていますが、一般的に直感的な操作感になっていてプレビューすることができる便利さがあります。スキャンする際に設定を間違えPDFファイルが横向きになっていたり、見えにくいため変更したい場合に便利です。
PDFリーダーで回転してから表示することはできますが、保存し再度開くと元の状態に戻っていることもあるでしょう。無料サイトを利用するとPDFを回転し保存することができますが、安全性を保護したかったり適応性を心配している人もいます。円滑にPDFファイルを回転することができるソフトがいくつかあり、そのままの状態を維持することができるので便利です。
PDFelementでPDFページを回転し保存する方法があり、左に90度や180度回すなど直感的に操作することができます。回した後の効果をプレビューすることができ、簡単に利用することが可能です。
インターネットから体験版をダウンロードすることができ、いろいろ試してから正式に購入することができます。ページの回転はもちろん保存する機能もあり、使い方としてページ回転を行いたいファイルを取り込みましょう。ツールバーに入りページの回転をし、そのままの状態を維持することが可能です。
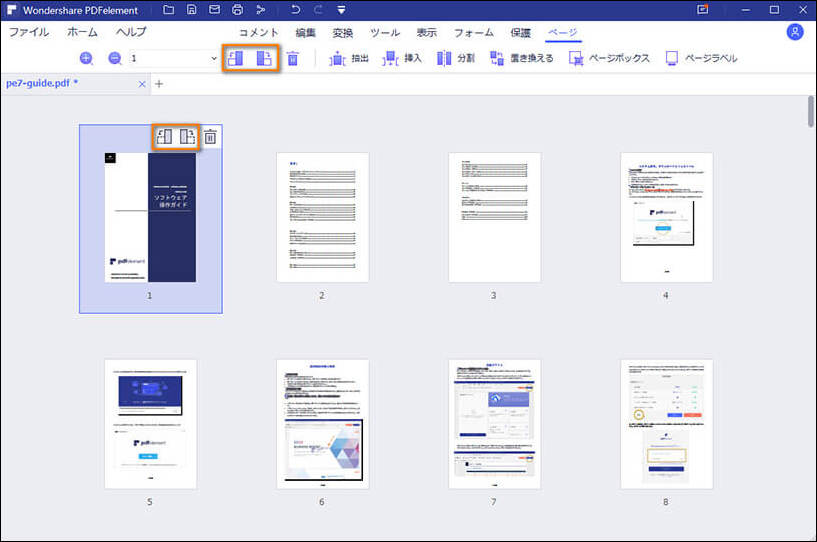
AdobeAcrobatでPDFページを回転して保存する方法があり、気軽にページを回転することが可能です。やり方は簡単です。
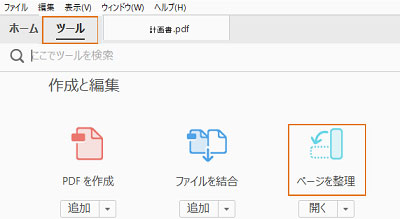
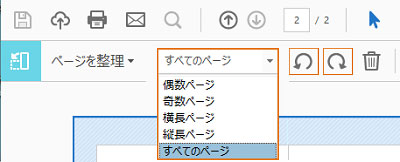
オンラインエディターでPDFページを回転し保存する方法があります。複数のファイルも同時に回転することができたり、変換や編集、回転や保護、OCRといったオールインワンツールも中にはあります。さまざまな端末で使用することができ、インストールや登録が不要なのでファイルを管理するのに便利です。
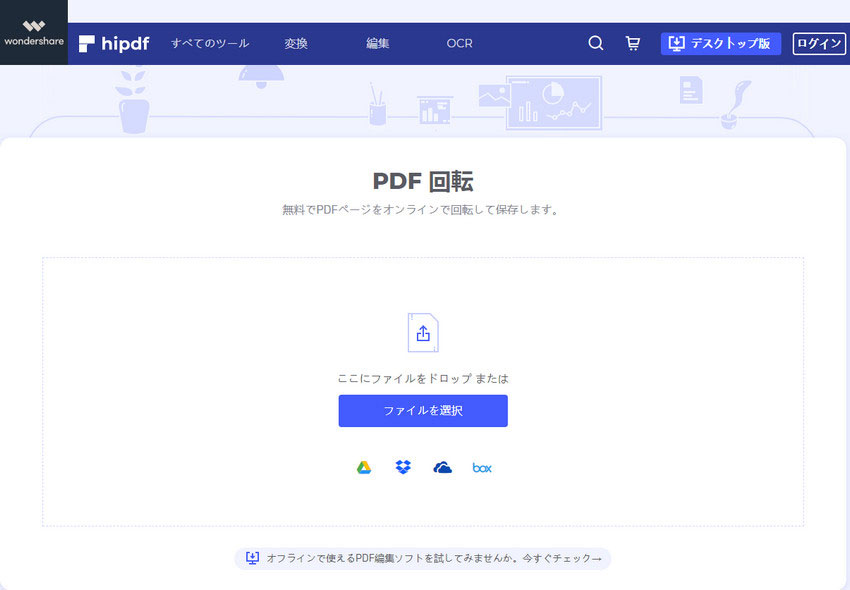
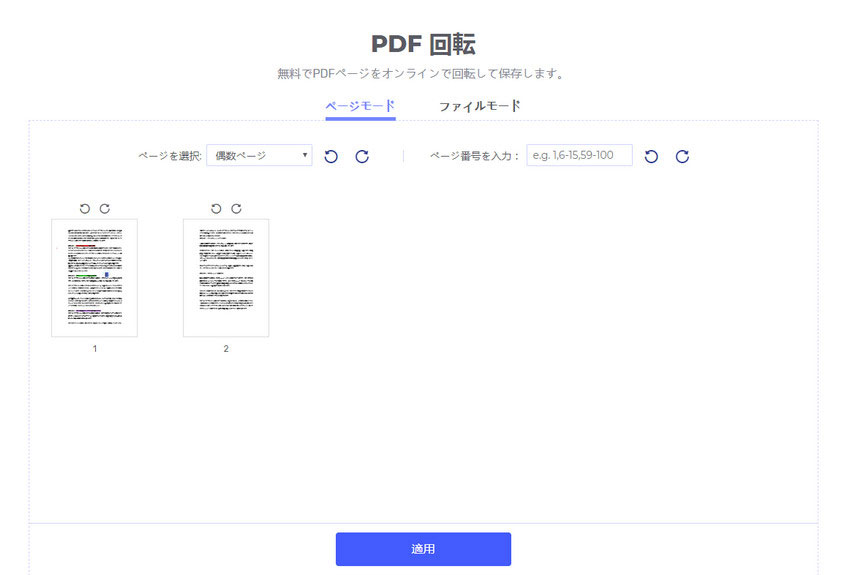
スキャンして作成したPDFは、ページの向きが90度で回転することが時々あります。スキャナ付属のユーティリティや編集ソフトなどを使用すると、簡単に回転することができるので便利です。このような便利なソフトがないと、後からページの向きに誤りがあったことに気づいたり、編集するのに手間や時間がかかります。1ページだけ向きが違っていると不快感を持ったりストレスになったりしますが、PDFページの向きを回転し保存できるソフトやネットサービスを利用するとすぐに対処することが可能です。
PDFページを回転し保存できるソフトやサービスがあります。簡単に操作することができ、プレビュー画面で確認することができるので便利です。ストレスなく文書を閲覧することができ、他にはいろいろな機能が付いているので有効活用することができます。さまざまな端末で使用することができ、変換や編集、回転や保護などの機能を利用することができるでしょう。
関連トッピクス
PDFに画像を貼り付けたい
PDF編集アプリのおすすめ
PDFに文字を入力してフォントや色を変える方法