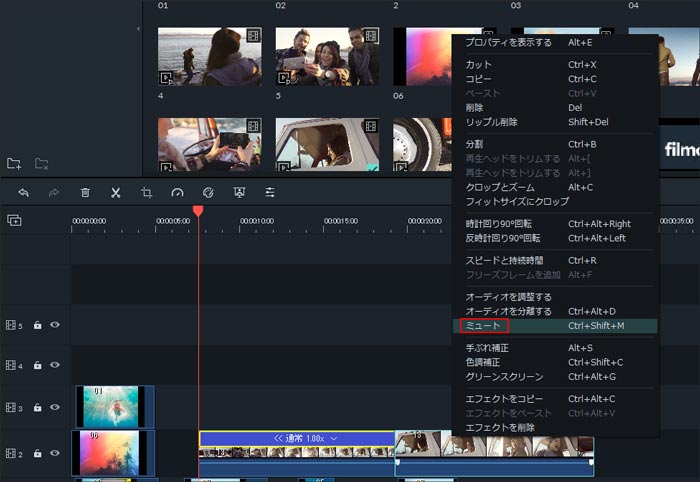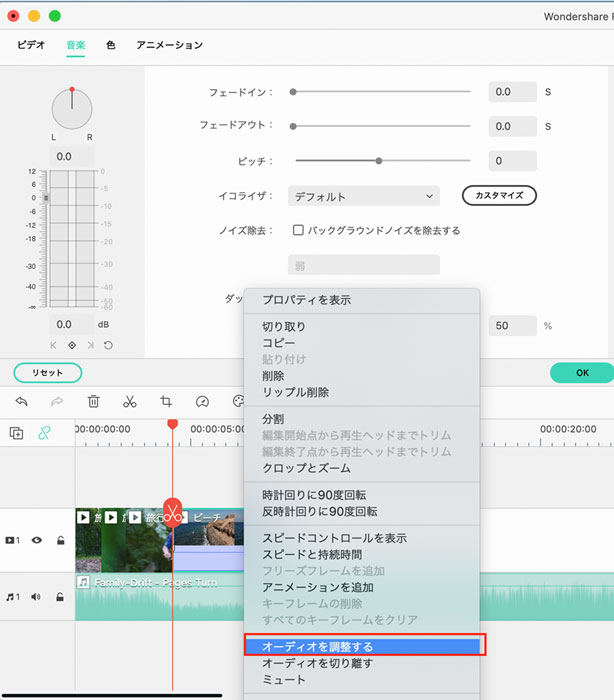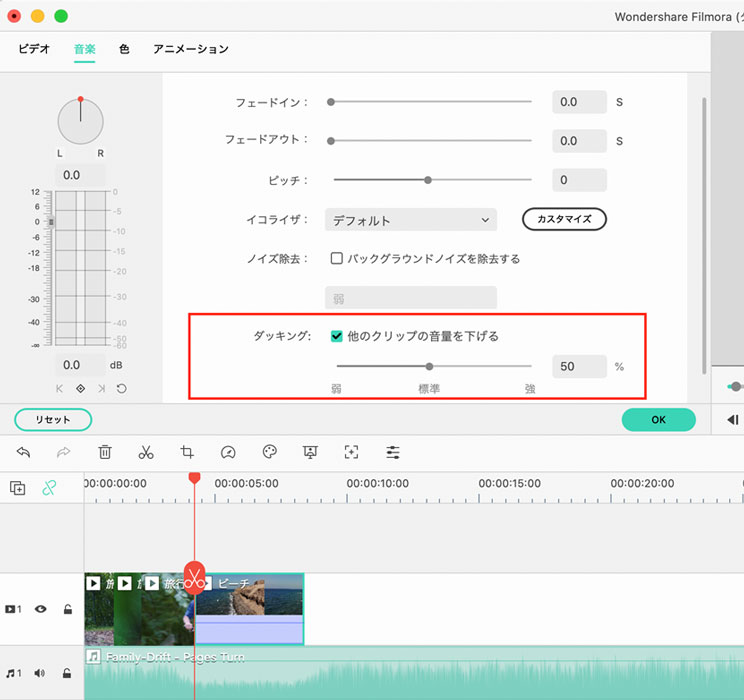動画編集 Filmora Mac
動画編集 Filmora Macに関する基本編集をご説明します。
オーディオ編集
注: Filmora 内の音楽やサウンド エフェクトは、個人的使用のみで、商業目的では使用できません。
サウンドエフェクトをプロジェクトに追加
[オーディオ] をクリックすると、[サウンド エフェクト] 画面が表示されます。サウンド エフェクトを選択して、タイムライン内のオーディオ トラックにドラッグします。
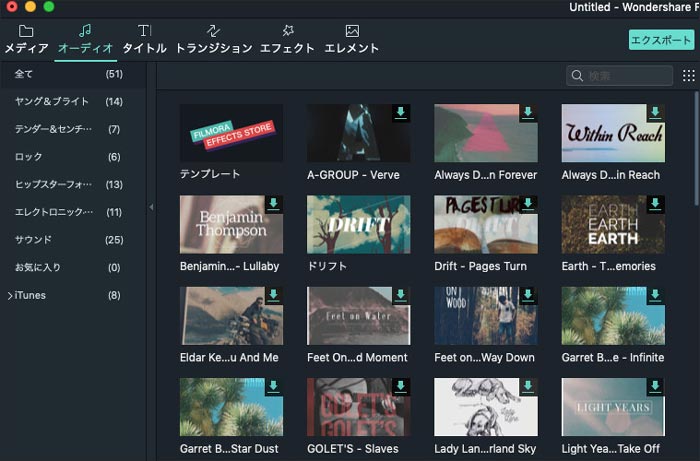
サウンドエフェクトを調整
タイムライン内のサウンド エフェクトをダブルクリックすると、[オーディオ] メニューが表示されます。ボリュームやイコライザなどを調整します。
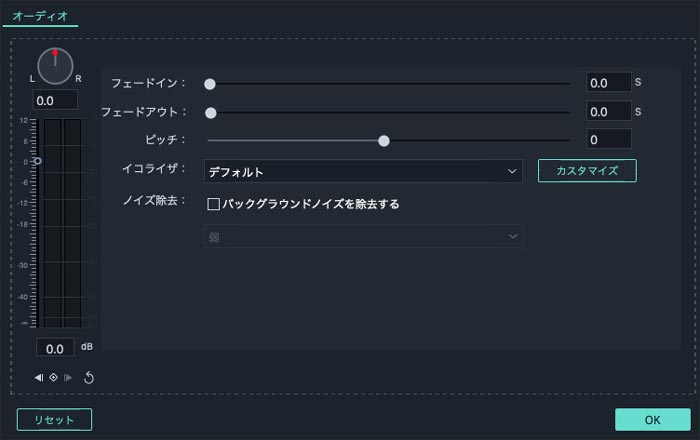
オーディオクリップを分割する
オーディオクリップを選択し、プレイヘッドを分割したい位置に右クリックして [分割] をクリックします。
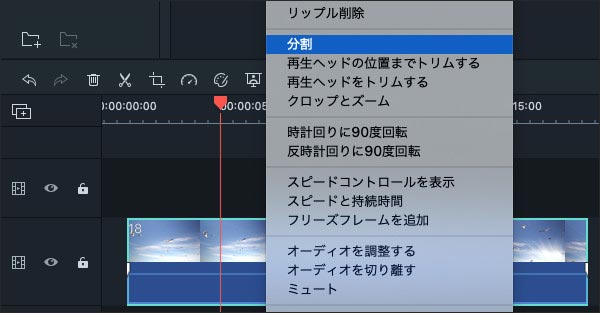
イコライザー (EQ)
オーディオ クリップをダブルクリックすると、[オーディオ設定] 画面が表示されます。イコライザーの所に調整することができます。
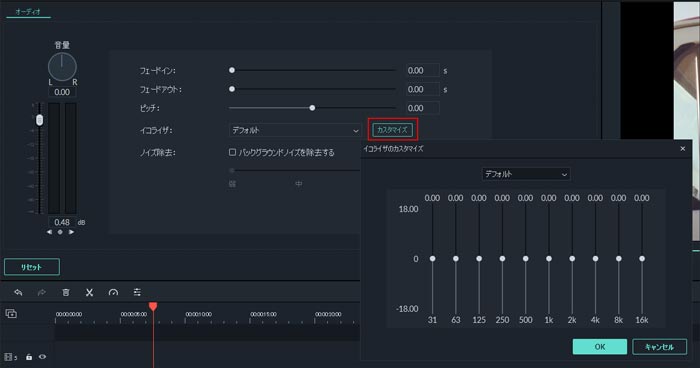
オーディオのノイズを除去する
オーディオのノイズ除去するには、タイムラインのオーディオクリップをダブルクリックし、オーディオ調整パネルが表示されます。 [バックグラウンドノイズを除去する]にチェックを入れます。
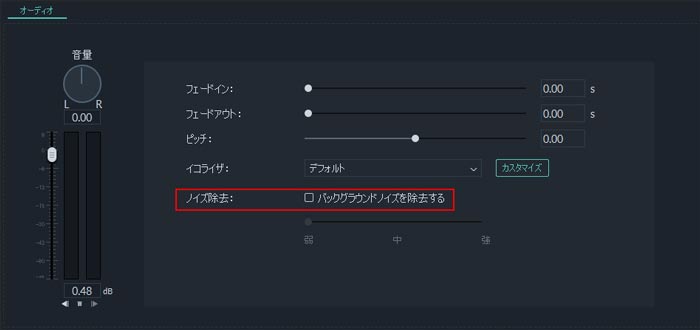
動画からオーディオを分離する
動画からオーディオを分離するには、タイムラインの動画クリップを右クリックして [オーディオを分離する] をクリックします。
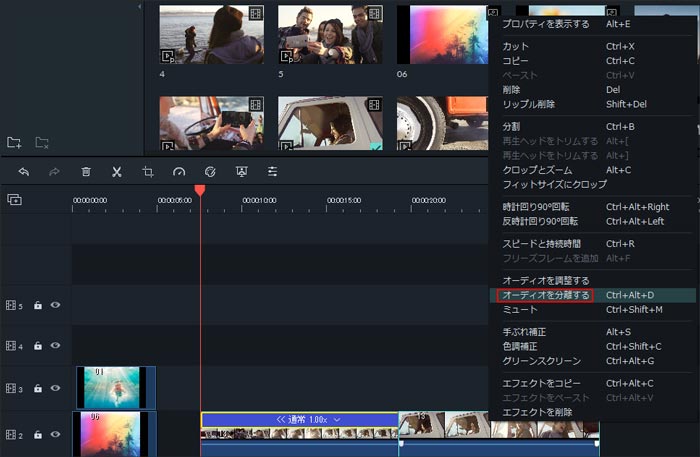
動画クリップをミュートする
動画クリップのオーディオをミュートするには、タイムライン内の動画クリップを右クリックして [ミュート] をクリックします。