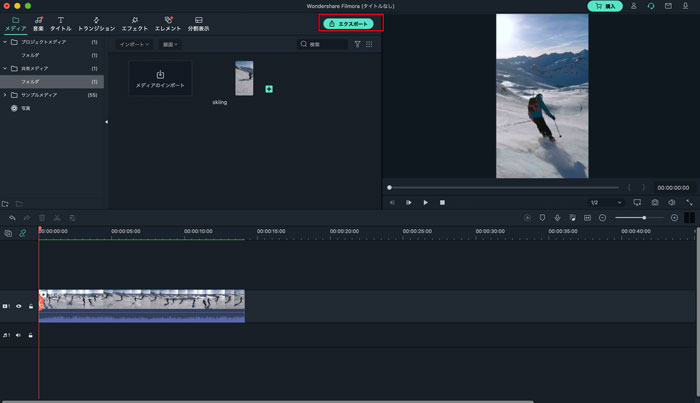動画編集 Filmora Mac
動画のクロップには時間がかかる場合があります。ソーシャルメディアの様々なアスペクト比の動画を手作業でクロップするのに多くの時間を費やしていませんか。もうそんなことしなくても構いません。iSkysoft Filmora 10.2 Mac版に含まれている新しいAI駆動のオートリフレーム機能をお試しください。貴重な編集時間を節約できます。
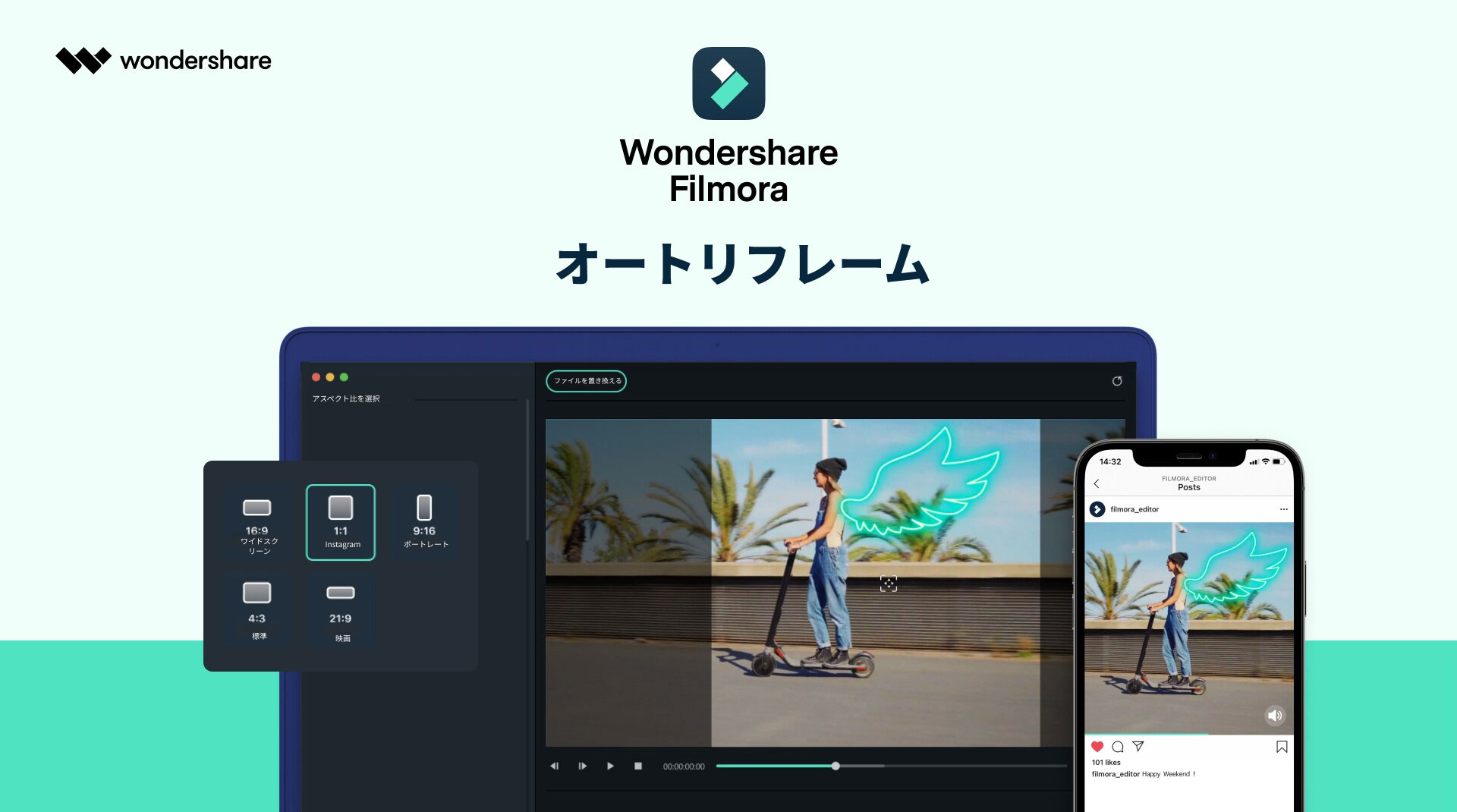
オートリフレーム機能は、あらゆる動画内の移動するオブジェクトを検出し、様々なアスペクト比に合わせて自動的にクロップすることができます。これまで数時間、1日かかっていた編集作業が数分でできるようになります。YouTube、Instagram、Facebookなどのさまざまなソーシャルメディアに動画を頻繁に投稿する必要がある場合、この機能により、動画作成の効率が向上します。
本ガイドでは、この高度な機能を使用してシーケンスをリフレームする方法を説明します。では、始めましょう!
Filmora Mac版でオートリフレーム機能を使用するには?
Filmora Mac版でオートリフレーム機能を使用するには2つの方法があります:
方法1. MacデバイスでFilmoraを起動し、その他のツール> オートリフレームを選択します。
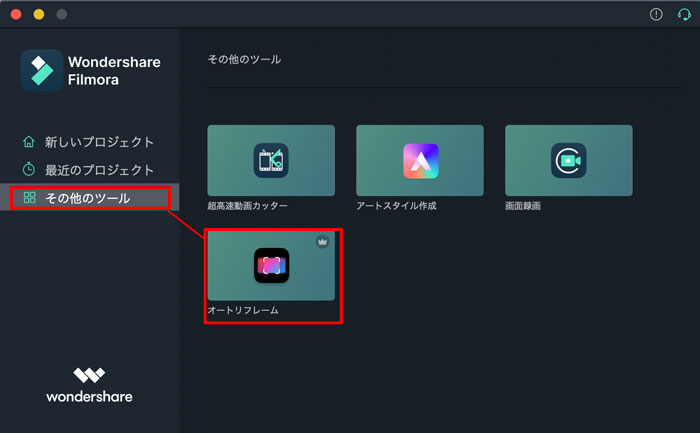
次に、クロップしたいクリップをドラッグするか、インポートボタンをクリックして選択とインポートを行います。
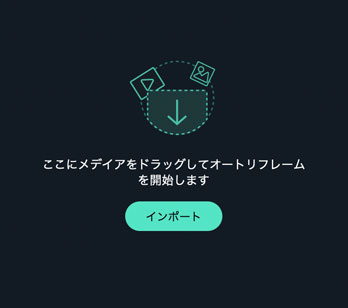
方法 2. Filmoraを起動し、新しいプロジェクトを作成を選択します。動画クリップを共有メディアにドラッグして、右クリックしポップアップメニューからオートリフレームを選択します。クリップは自動的にオートリフレームツールに追加されます。
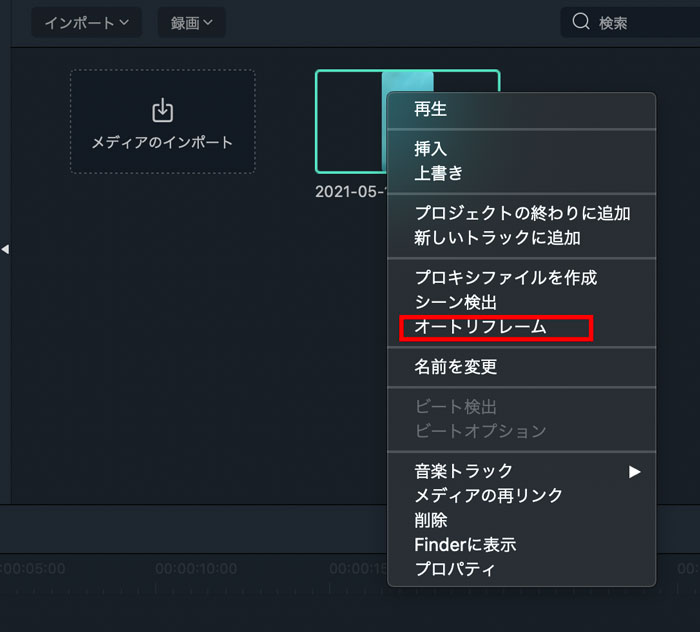
動画クリップをツールにインポートした後、以下の手順に従って、さまざまなアスペクト比で動画クリップを自動的にクロップすることができます:
Step 1. 必要なアスペクト比を選択すると、リフレームが自動的に開始します。
アスペクト比には、Instagram(1:1)、ポートレート(9:16)、標準(4:3)、ワイドスクリーン(16:9)、映画(21:9)の5つのオプションがあります。
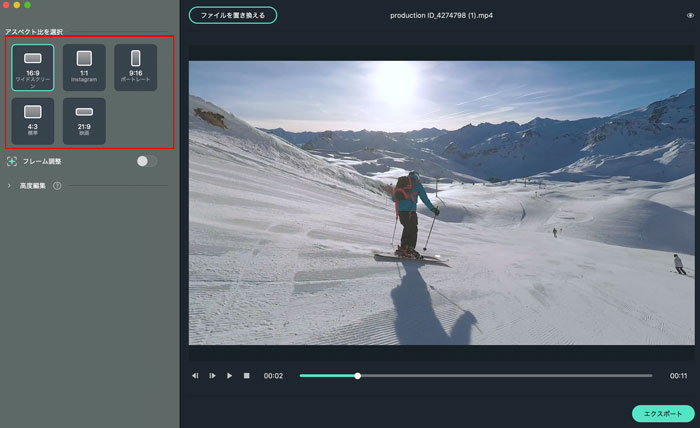
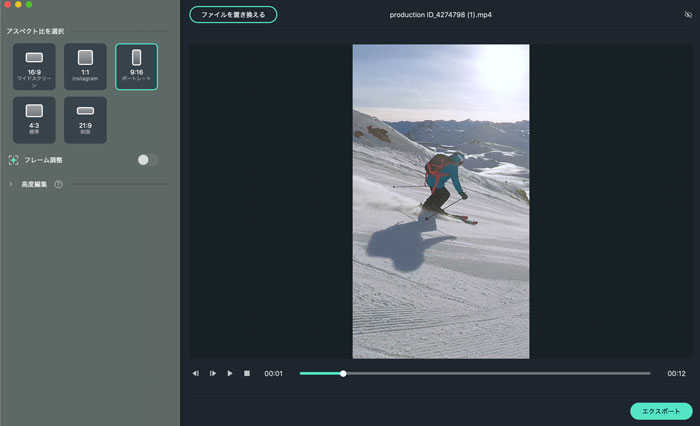
リフレームが開始すると、プレビューウィンドウに結果が表示されます。この時点で、フレーム外のビデオが非表示になります。動画画面全体を表示するには、右上隅にある目のアイコンをクリックしてください。
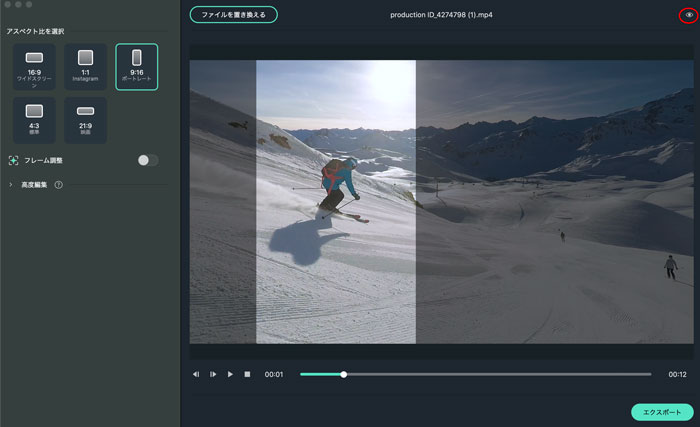
Step 2. フレームを調整する場合は、右側のフレーム調整切替ボタンをクリックし、クロップボックスをドラッグして調整してください。必要に応じてフレームを修正し、OKをクリックしてすべての変更を適用します。
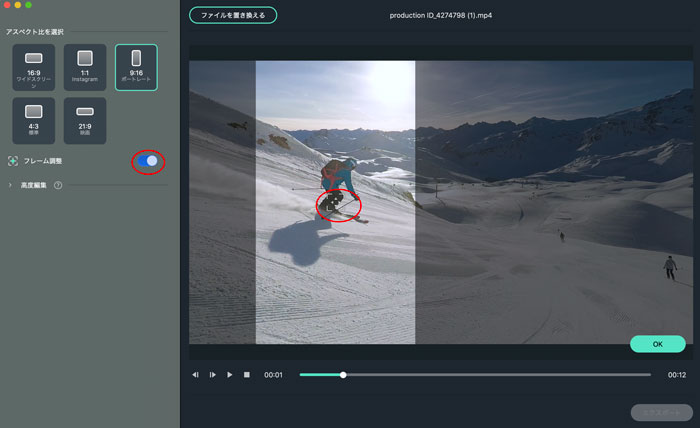
Step 3. フレーム調整の下の高度編集タブをクリックして、トラッキング対象とトラッキング速度を変更することもできます。マイナートラッキング対象を選択するまたはトラッキング速度を調整します。
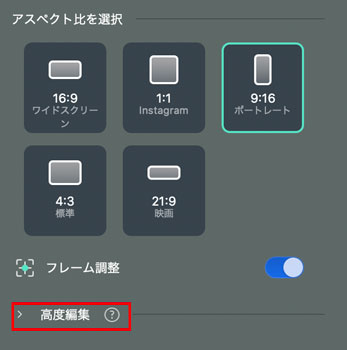
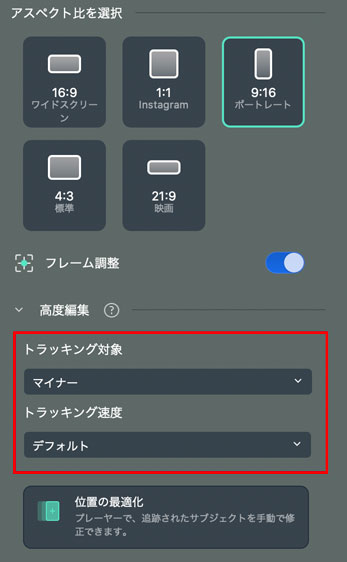
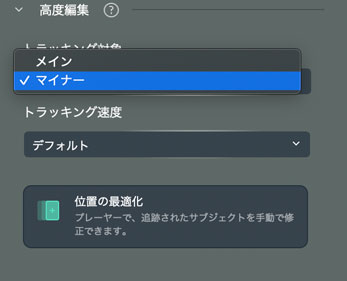
Step 4. 調整とリフレームが完了したら、エクスポートボタンをクリックして作業を保存します。
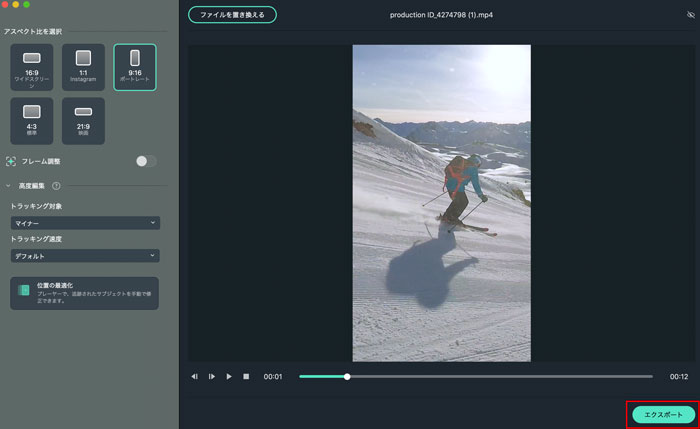
Step 5. ファイル名を入力し、保存先フォルダを選択して、保存をクリックします。
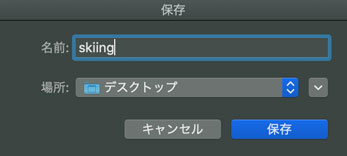
Step 6. 動画が作成されたら、「Filmoraにアップロード」ボタンをクリックします。動画はFilmoraのメディアに自動的にインポートされます。
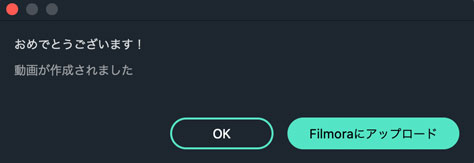
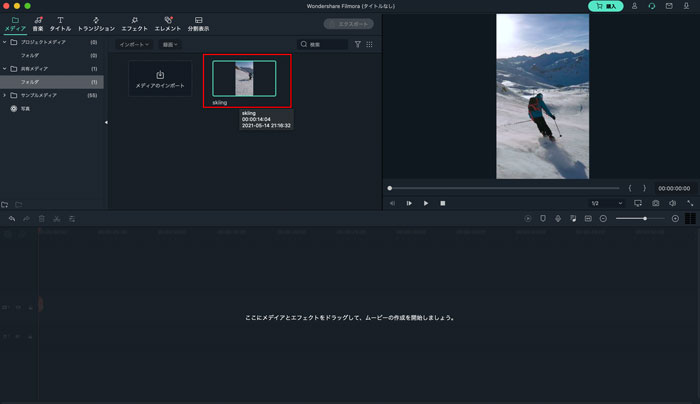
Step 7. クリップをタイムラインにドラッグしてさらに編集することができます。オーディオ、タイトル、エフェクト、またはトランジションを追加して、動画クリップ内容を充実させます。
Step 8. 編集が完了したら、エクスポートボタンをクリックして、動画を保存し、共有します。