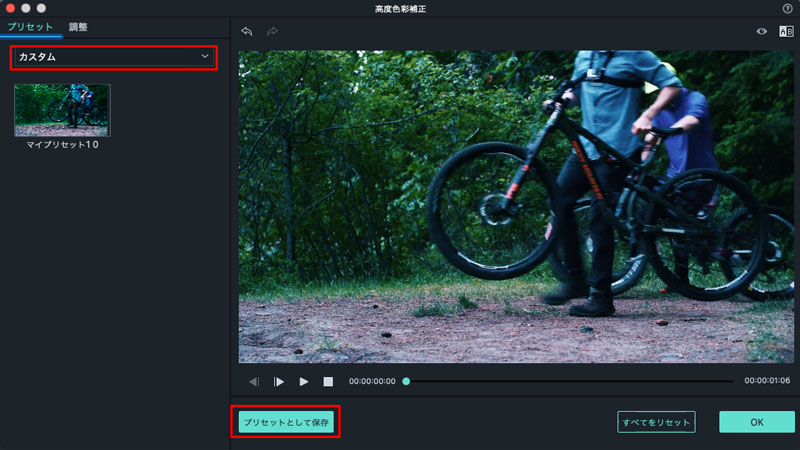動画編集 Filmora Mac
高度色彩補正
色補正は色調整とも呼ばれます。色補正機能を利用し、動画や写真の色を調整します。
タイムライン内の動画クリップをダブルクリックして、編集画面へ入ります。[色]タブに[高度編集]をクリックして、[高度色彩補正]画面が表示されます。プリセット]と[調整]二つのタブがあります。動画の色を簡単に調整するには、[プリセット]を利用します。
[調整]タブに色温度、露光、ライトなどを手動的に調整し、色を細かく調整できます。
1. 高度色彩調整‐プリセット
[プリセット] タブには3D LUT風、フイルム風、ビネット色を設定します。
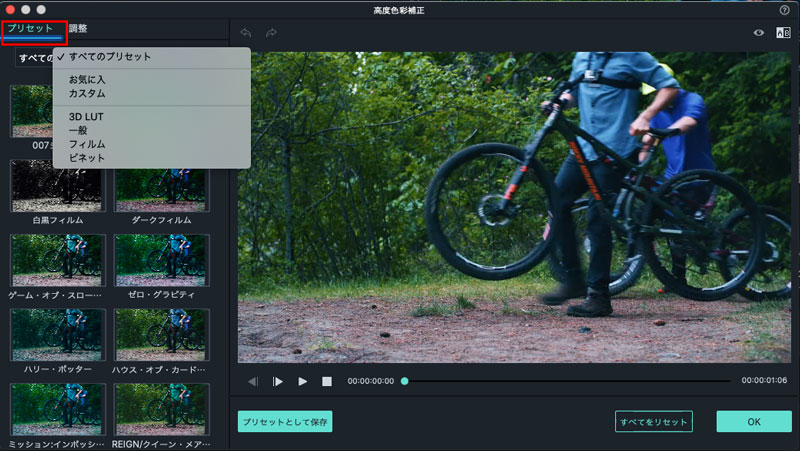
2. 高度色彩調整‐調整
[調整する]タブには色を細かく設定します。
必要な項目のチェックボックスにチェックを入れて、色を調整できます。
ホワイトバランス
このセクションには、色温度と色合いを調整します。
1. [色温度]スライダーをドラッグして、寒色 (マイナスの値)と暖色 (プラスの値)を調整できます。
2. [色合い]スライダーをドラッグして、色相を調整して動画に適用します。
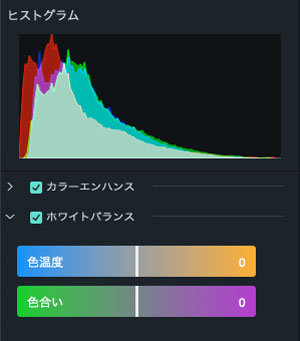
3D LUT
LUTはLook-Up Tableの略語です。以下の操作を行って、3D LUT を適用します。
1. ドロップダウンメニューをクリックして、3D LUTの詳細が表示されます。
2. 設定したい項目を選択して、動画に適用できます。
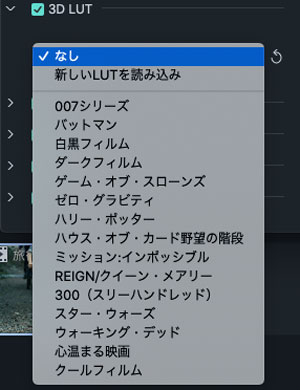
色
色セクションで、露光、明るさ、コントラスト、彩度、鮮やかさを調整できます。
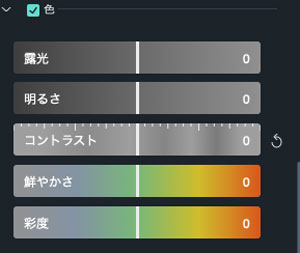
ライト
ライトセクションで、ハイライト、シャドウ、白、黒を調整して、動画のライトを最適化することができます。
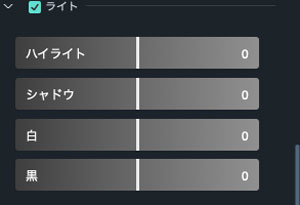
HSL
HSLは、Hue(色相)、Saturation(彩度)、Luminance(輝度)の略語です。HSLセクションで、調整したい色の色相、彩度、軽さを調整できます。
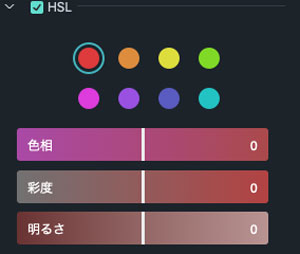
ビネット
ビネットセクションで、ビネットエフェクトを動画に適用します。
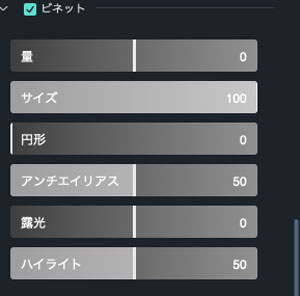
3. 効果のプレビュー
[高度色彩調整]で調整した動画と元の動画を比較して効果を確認することができます。プレビューウィンドウの右上の[A/B]をクリックして、調整前後の動画を[並べて比較]、[分割ビュー-左/右]、[分割ビュー-上/下]三つの方式で確認できます。
[オリジナルを表示] ボタンをクリックすると、元の動画を再度確認します。
[すべてをリセット]ボタンをクリックし、動画を再調整します。
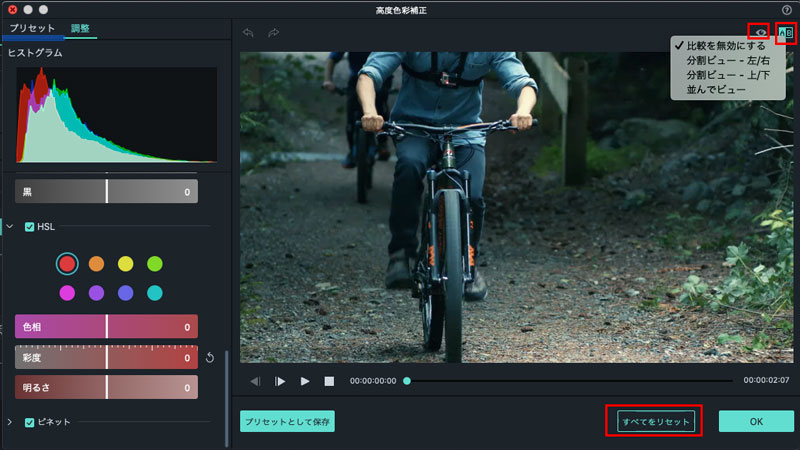
4. プリセットとして保存
別の動画にも調整した色を利用したい場合、[プリセットとして保存]ボタンをクリックして調整した色を保存します。