• Filed to: Filmora-動画編集のコツ • Proven solutions
アクションカメラを使ってスポーツシーンやアクティブなシーンを撮影しているひとは多くいます。最近ではいろいろな動画編集ソフトがリリースされていて、手軽に動画を編集することができ自分好みのシーンに仕上げることが可能です。「Filmora」を利用すると簡単にアレンジすることができます。
公式サイトから「ダウンロード」のボタンをクリックし、プログラムをダウンロードします。完了したらファイルをダブルクリックしましょう。使用許諾契約書を同意すると、インストールを開始することが可能です。無料体験版にはいくつか使用制限があるので、製品を正式に購入するとすべての機能を利用することができます。
簡単編集モードと高度編集モードがありますが、初心者には簡単編集モードがおすすめです。
まず新規ムービー作成は画面比率を選択することから始まり、その後簡単モードか高度モードを選択することができます。
ビデオや写真などを追加しますが、「インポート」のボタンをクリックするとビデオや写真などを選択して取り込むことが可能です。
「メディアファイルをインポートして下さい」からも取り込むことができます。
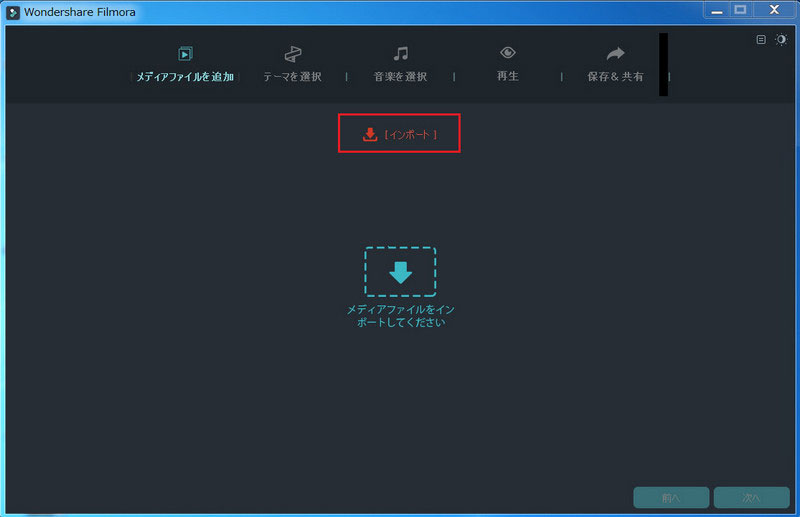
ムービーの作成を開始するのにテーマのテンプレートを選択しましょう。オープニングやエンディング、タイトルやBGMなどを利用することができ、初心者の人もクオリティー高い映像を作ることが可能です。選んだテンプレートにマウスを重ねると、ダウンロードのアイコンが現れるのでクリックすると選択することができます。「ダウンロードモア」のボタンをクリックし、その他テンプレートをダウンロードすることが可能です。
好きなテーマを選ぶことができ、「次へ」を押すと「音楽を選択」の画面に行くことができるでしょう。
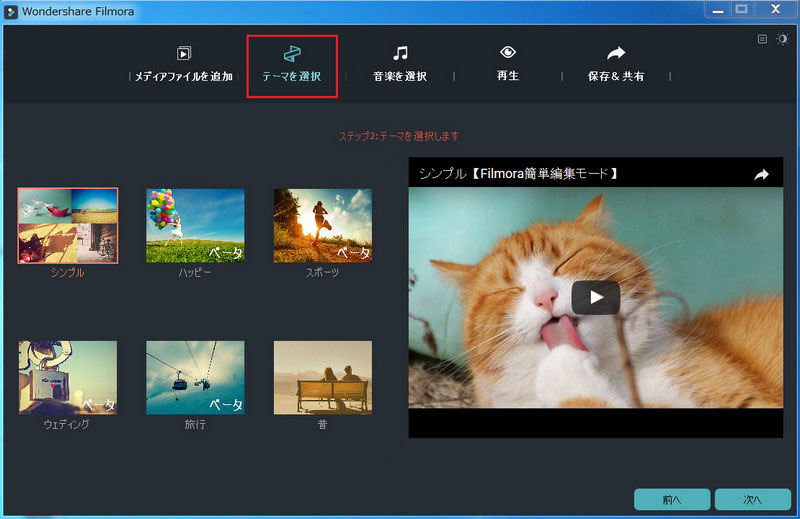
推奨音楽から選択する場合は「」をクリックし、ローカルで保存している音楽を選択することが可能です。
「次へ」をクリックし「プレビュー」に入ります。
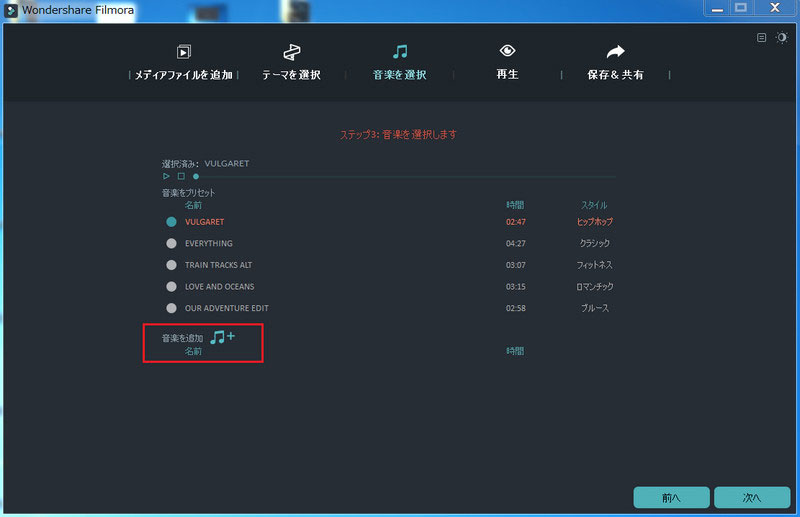
プレビュー画面ではオープニングタイトルやエンディングタイトル・音楽(BGM)などを追加することが可能です。チェックボックスのチェックを外すとオリジナル音声がなくなります。この画面になるとしばらく画面が固まりますが、しばらくすると動き出すので終わるまで待ちましょう。
完了した後、「次へ」をクリックし「保存と共有」になります。
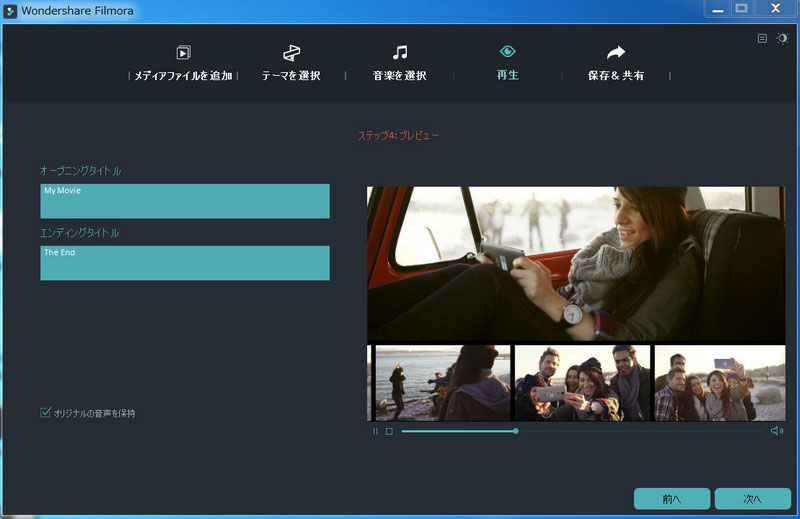
保存と共有の画面では、形式やデバイス、Youtubeやフェイスブックなどのいくつか選択視があります。この画面においてデバイス設定をプロファイル化したものから選択することができたり、動画形式を選んで作成したり直接Youtubeなどにアップロードすることが可能です。
出力の説明画面では名前や保存先・解像度などを変更することができます。
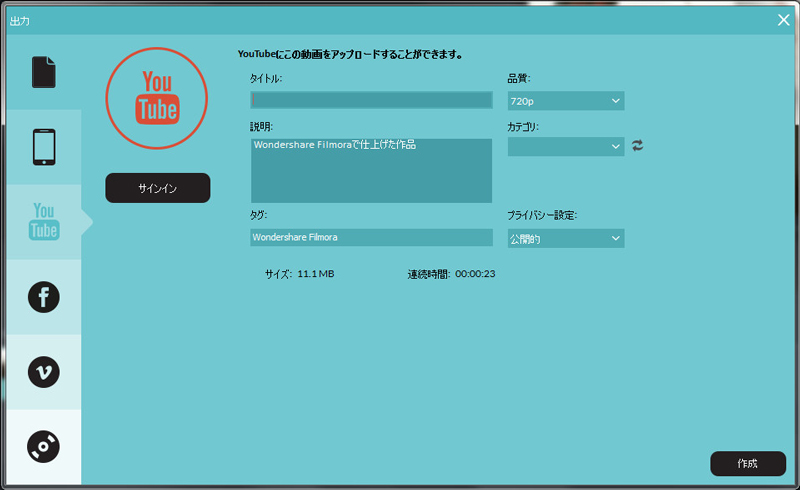
高度編集モードを利用することができ、この場合は動画や写真を追加したり、多彩なエフェクトや編集機能を追加することが可能です。
保存形式を選択することができ、より高度なこだわりのあるシーンを作成することができるでしょう。
「Filmora」を利用するとさまざまな動画を自分の好きなようにアレンジすることができます。
まるで映画のようなシーンを作成することができ、友達と共有したりこだわりのあるシーンに仕上げることが可能です。
関連トッピクス
動画や写真にモザイク処理をする編集ソフト5選
Android用モザイクアプリ5選
スマホでタイムラプス動画を作成するアプリ