

Dr.Fone
dr.fone (iOS) - WhatsAppを簡単に転送、バックアップ、復元
iPhone、iPad、またはiPod touchのWhatsAppデータの転送、バックアップ、および復元ができます。WhatsAppファイルをiOSデバイスから別のiOSまたはAndroidデバイスに転送することも可能です。または、iOSのWhatsAppデータをPCにバックアップし、WhatsAppバックアップファイルを別のiOSまたはAndroidデバイスに復元することもおまかせください。ここでは、Dr.Foneを利用したWhatsdAppメッセージの転送、バックアップ、および復元方法をご紹介します。
- Part1.iOSデバイス間でWhatsAppメッセージを転送する
- Part2.iOSデバイスからAndroidデバイスにWhatsAppメッセージを転送する
- Part3.iOSデバイスのWhatsAppファイルをバックアップし、PCにエクスポート
- Part4.WhatsAppバックアップをiOSデバイスに復元する
- Part5.WhatsAppバックアップをAndroidデバイスに復元する
Part1.iOSデバイス間でWhatsAppメッセージを転送する
Step1:iOSデバイスをPCに接続する
まず、PCにDr.Foneアプリをインストールして起動後、[WhatsAppデータ転送]をクリックしてください。その後、[WhatsAppメッセージを転送]をクリックし、転送元と転送先のiOSデバイスをPCに接続してください。
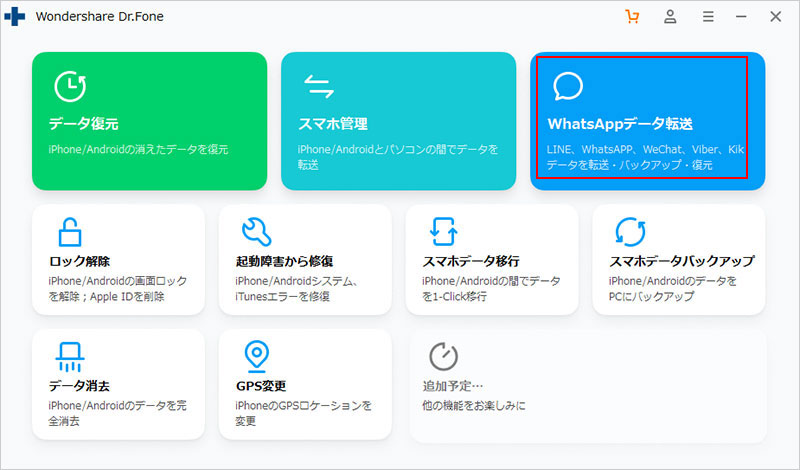
[WhatsAppデータ転送]をクリックし、[WhatsAppメッセージを転送]をクリックします。
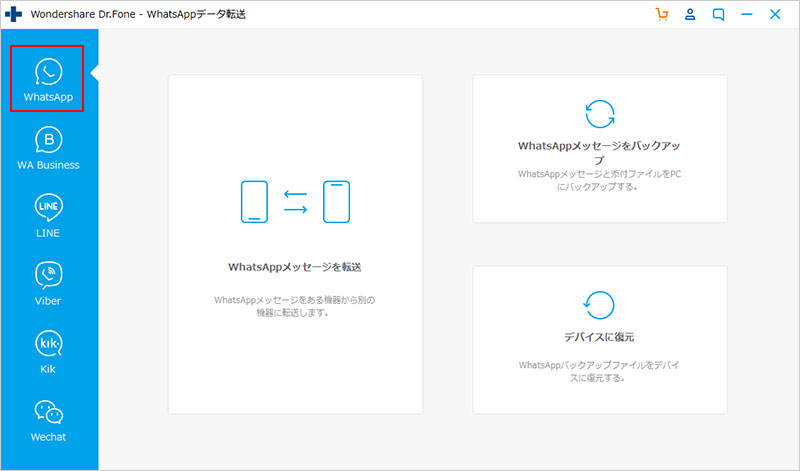
Step2:既存WhatsAppチャット履歴が上書きされることに同意する
転送元iOSデバイスと転送先iOSデバイスが正常に接続されているかどうかが表示されます。転送元iOSデバイスは画面の左側、転送先iOSデバイスは画面の右側に表示されます。ここで「入れ替える」をクリックすると、転送元と転送先を入れ替えることができます。
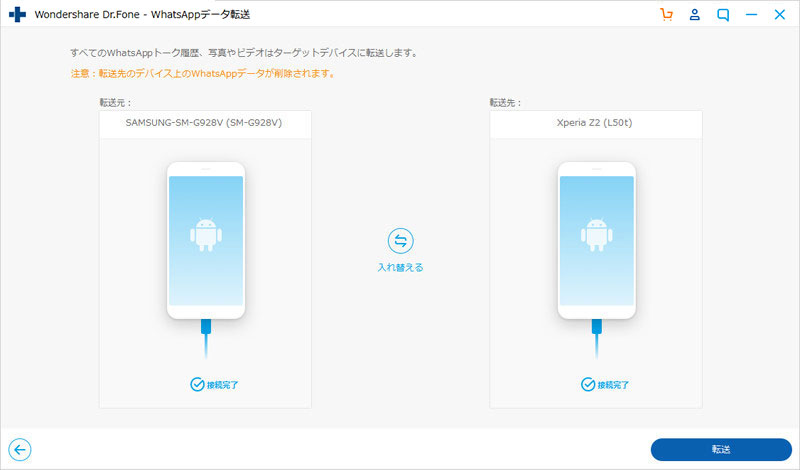
最初に、転送先iOSデバイスでWhatsAppアカウントにログインしているか確認してください。ログイン後、[転送]ボタンをクリックします。
転送先デバイスの既存WhatsAppチャット履歴が上書きされる通知が表示されます。
Step3:WhatsAppデータをiOSデバイスへ転送する
WhatsAppメッセージを転送することに同意すると、転送処理が開始します。
「転送が完了しました」という通知を受け取ったら、転送先デバイスでデータが正常に転送されたかどうか確認してください。
Part2.iOSデバイスからAndroidデバイスに、WhatsAppメッセージを転送する
Step1:iOSおよびAndroidデバイスをPCに接続します
PCにDr.Foneをダウンロードして起動します。次に、[WhatsAppデータ転送]をクリックします。
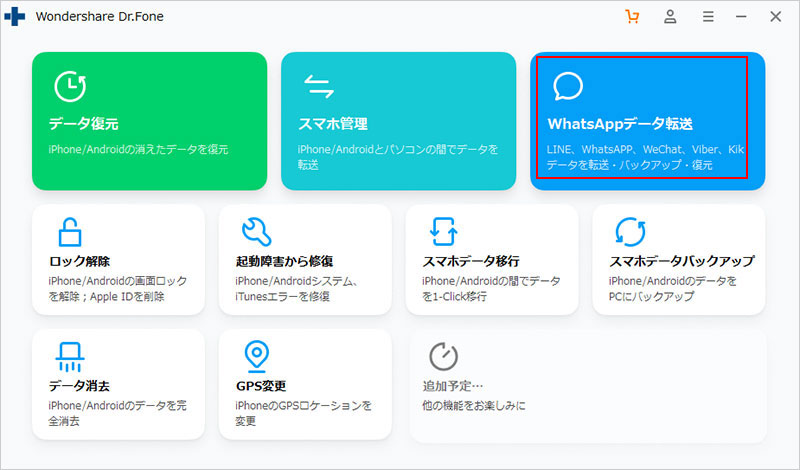
次に、「WhatsAppメッセージを転送」をクリックします。
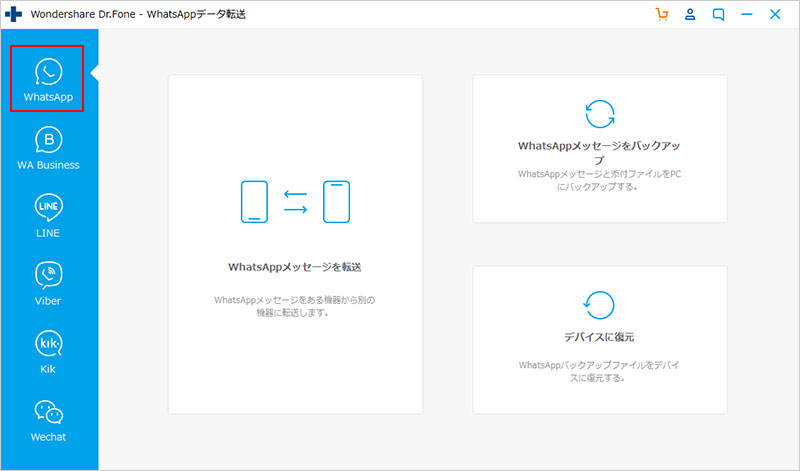
iOSデバイスとAndroidデバイスをPCに接続します。接続後、[転送]をクリックします。
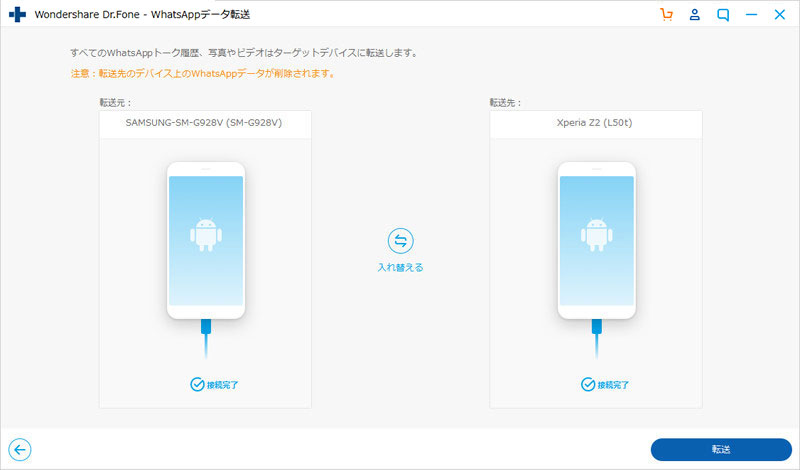
Step2:既存WhatsAppチャット履歴が上書きされることに同意する
転送先デバイスでGooglePlayアカウントにログインしたことがない場合は、[スキップ]をクリックしてください。ログインしたことがある場合は、Google Playアカウントを入力し、[次へ]をクリックしてください。
次に、転送先デバイスの既存WhatsAppチャット履歴が上書きされる通知が表示されます。同意できる場合のみ、[はい]をクリックしてください。
Step3:iOSデバイスからAndroidデバイスへWhatsAppメッセージの転送を開始する
iOSデバイスからAndroidデバイスへ、WhatsAppメッセージの転送をします。転送中は、デバイスとPCに接続したままにしてください。
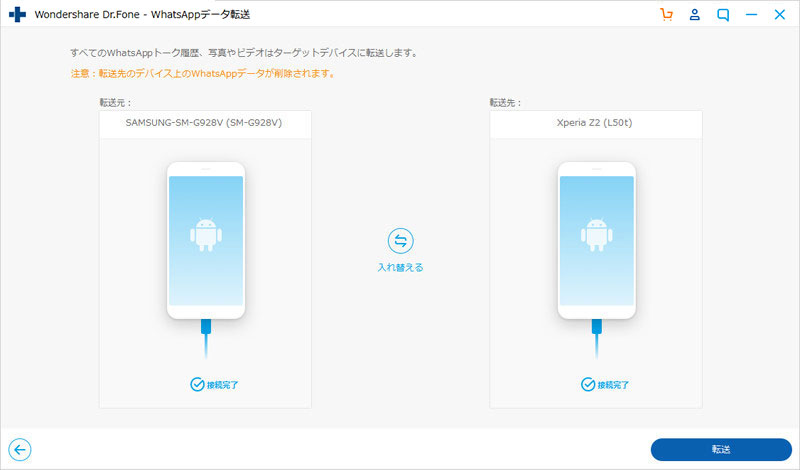
転送が完了すると、[転送が完了しました]という通知が表示されます。
Part3.iOSデバイスのWhatsAppデータをバックアップし、PCにエクスポートする
Step1:iOSデバイスをPCに接続します
Dr.Foneをダウンロードして起動し、[WhatsAppデータ転送]をクリックします。次に、iOSデバイスをPCに接続します。
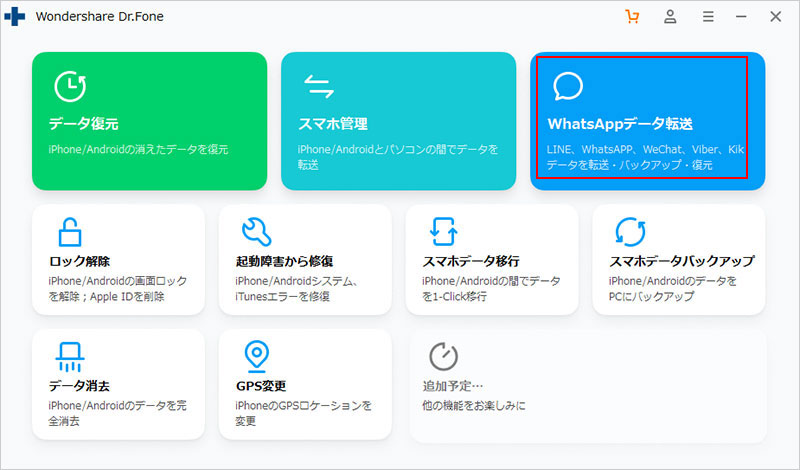
Step2:WhatsAppメッセージをバックアップする
<p「WhatsAppメッセージをバックアップ」をクリックしてください。
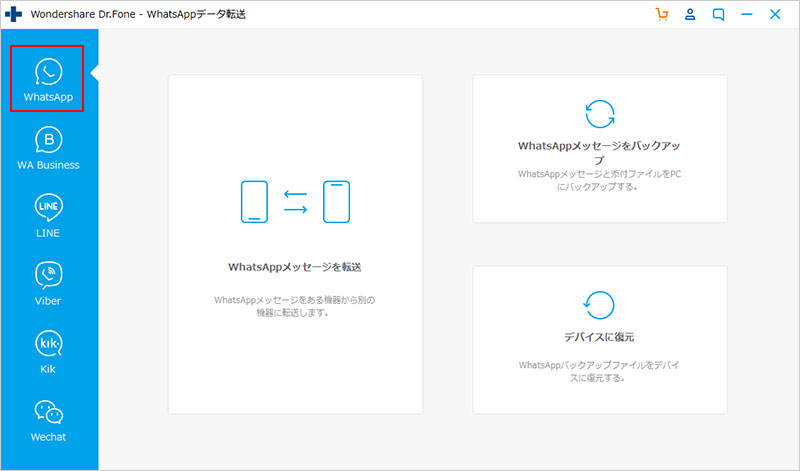
iOSデバイスでWhatsAppメッセージのバックアップが開始します。
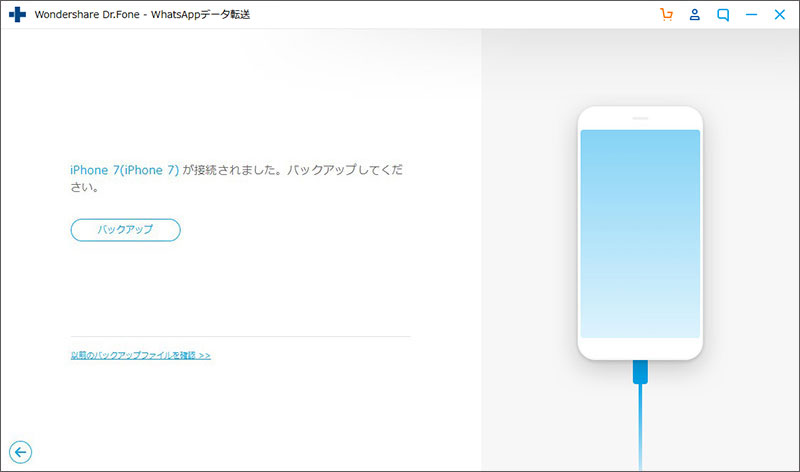
完了すると、「バックアップに成功しました」という通知が表示されます。[確認]ボタンをクリックして、バックアップしたデータを確認してください。バックアップしたデータを選択すると、PCまたは別のiOS / Androidデバイスにエクスポートすることができます。
Part4.WhatsAppバックアップをiOSデバイスに復元する
Step1:iOSデバイスをPCに接続します
iOSデバイスをPCに接続し、Dr.Foneを開きます。[WhatsAppデータ転送]をクリックしてください。
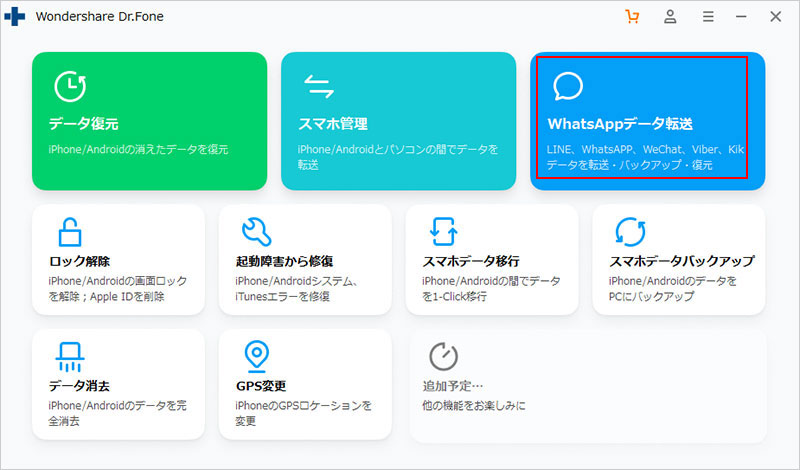
次に、[デバイスに復元]をクリックして、WhatsAppバックアップファイルのスキャンを開始してください。
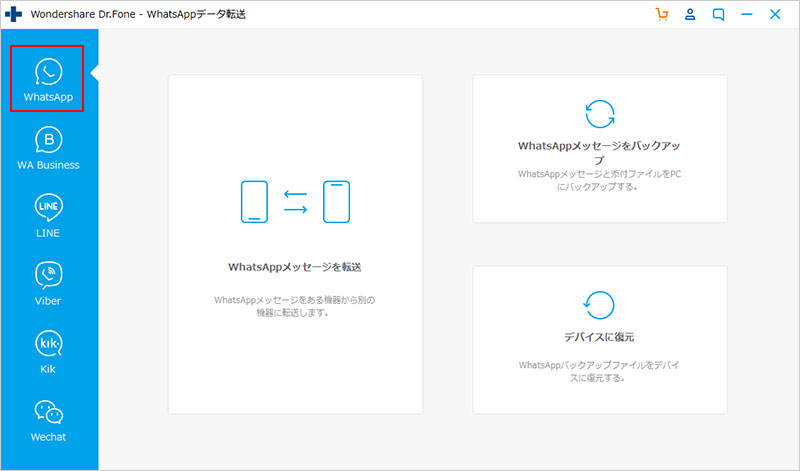
Step2:WhatsAppバックアップファイルを表示してiOSデバイスに復元する
スキャンが完了すると、全バックアップファイルが表示されます。

復元したいバックアップファイルを選択して、「次へ」をクリックしてください。
次に、[デバイスに復元]をクリックしてください。「WhatsAppコンテンツが消去される」通知が表示されます。バックアップが必要な場合[バックアップ]をクリックしてください。バックアップを実施済の場合、またはバックアップが不要な場合は[つづく]をクリックしてください。
モバイルデバイスで[設定]から [iPhoneを探す]に移動してください。[iPhoneを探す]がオフになっているか確認してください。
WhatsAppメッセージをiOSデバイスに復元し始めます
復元が完了するまで、iOSデバイスを接続したままにしてください。
Part5.WhatsAppバックアップをAndroidデバイスに復元する
Step1:AndroidデバイスをPCに接続する
PCにDr.Foneをダウンロードして起動し、[WhatsAppデータ転送]をクリックしてください。AndroidデバイスをPCに接続してください。
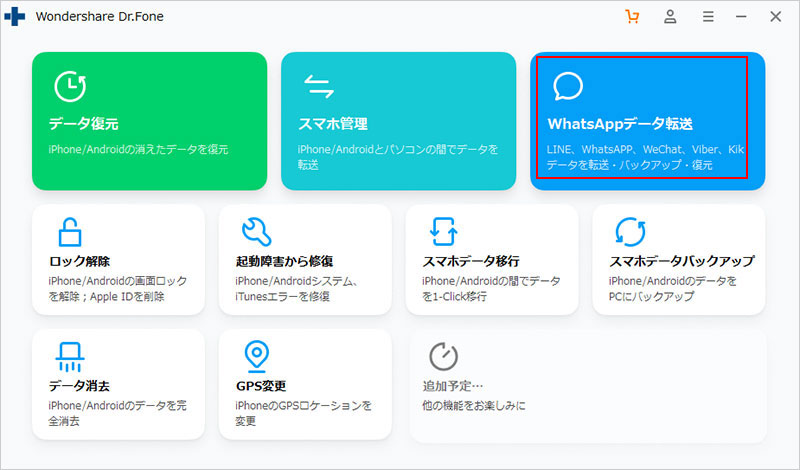
Step2:WhatsAppバックアップファイルを表示する
次に、「デバイスに復元」をクリックします。
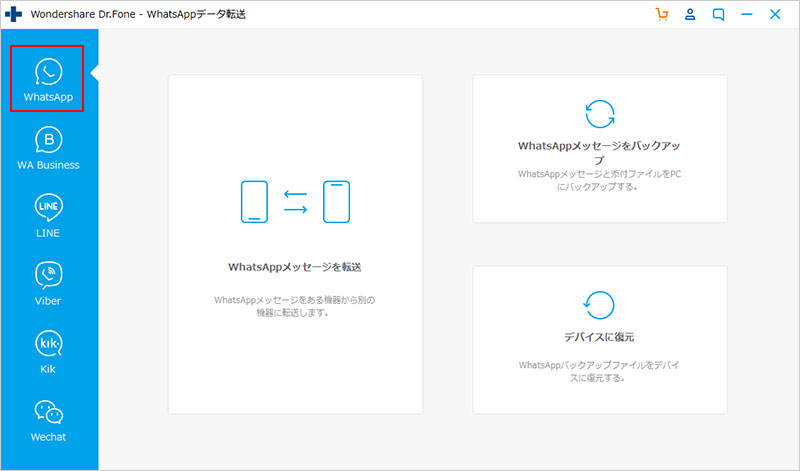
Dr.Foneで作成したすべてのWhatsAppバックアップファイルが表示されます。復元したいバックアップファイルを選択し、「確認」ボタンをクリックします。
Step3:WhatsAppメッセージをAndroidデバイスに復元する
WhatsAppバックアップデータのすべてまたは一部をプレビューできます。エクスポートしたいWhatsAppデータにチェックマークを付け、[デバイスに復元]をクリックするとAndroidデバイスにエクスポートされます。
Step 4: 復元に同意してエクスポートする
復元を開始するには、Androidデバイスで[はい]をクリックしてUSBデバッグを有効にしてください。
[デバイスに復元]をクリックすると、WhatsAppデータをAndroidデバイスへ復元します。
復元が完了するまで、デバイスを切断しないでください。
復元が正常に完了すると、通知が表示されます。



