

Dr.Fone
Dr.Fone - iOSデバイスの空き容量を増やす
iOSデバイスの動作が遅い場合は、パフォーマンスを向上させるためスペースを解放してください。Dr.Foneなら、デバイス上のデータを削除せずに、iPhone / iPadまたはiPodのスペースを節約できます。
iOSデバイスのストレージ容量を増やす方法をご紹介します。
Step1:iPhone / iPadまたはiPodをPCに接続する
iOSデバイスをPCに接続してください。次に、Dr.Foneをダウンロードして起動し、[データ消去]をクリックしてください。
![[データ消去]をクリック](https://images.iskysoft.jp/drfone/data-eraser/easer-main.jpg)
画面の左から[スペースを解放]を選択します。ここでiOSデバイスの写真を最適化して、スペースを解放し、デバイスのパフォーマンスを向上させることができます。
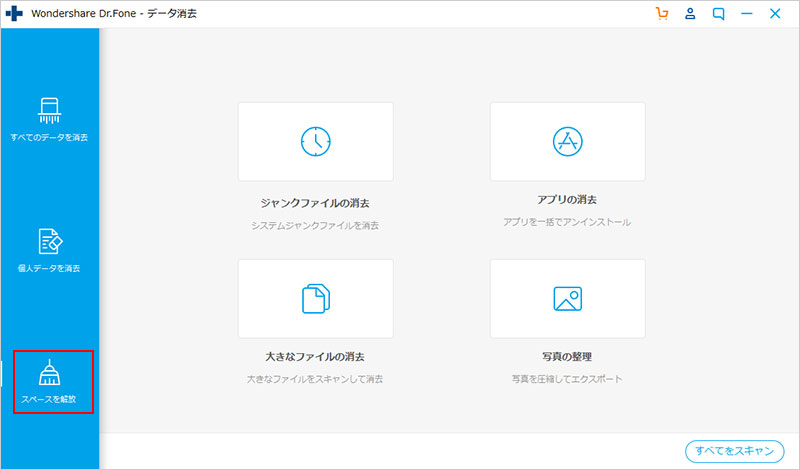
Step2:品質を損なうことなくiPhone / iPadで写真を圧縮する
iOSデバイスで写真を圧縮してスペースを増やすには、[写真の整理]をクリックします。写真の品質を損なうことなく、写真を圧縮して最大75%のストレージスペースを節約できます。圧縮を開始するには、「開始」ボタンをクリックしてください。
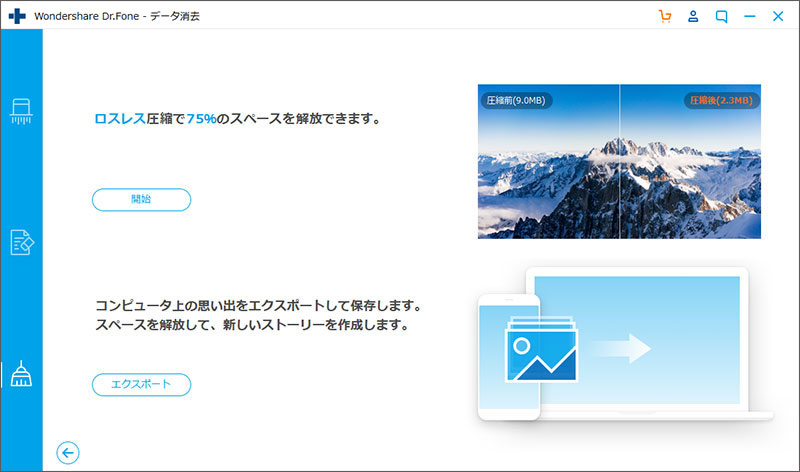
iOSデバイスに保存されているすべての写真をスキャンします。スキャン後、圧縮が必要な写真を選択し、「開始」をタップします。
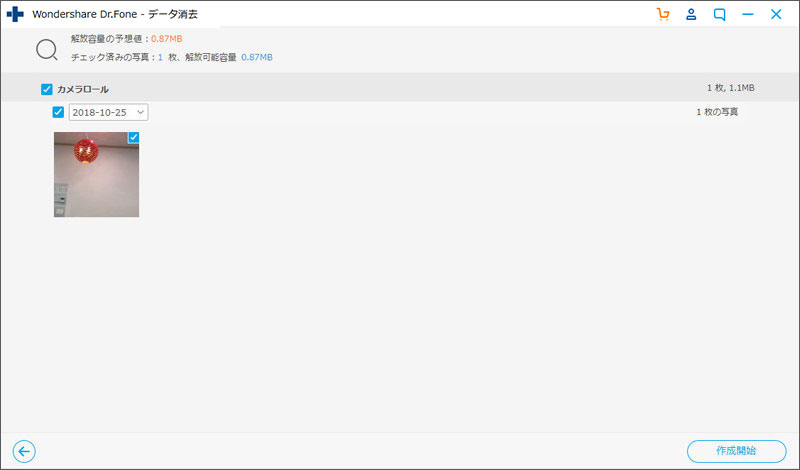
圧縮が完了すると、最適化された写真の数と、節約されたスペースの合計が表示されます。
注:上記の手順で、デバイスに十分なスペースがある場合は、以下の手順3を実施する必要はありません。
Step3:写真をPCにエクスポートして、より多くのスペースを解放する
iPhone / iPadまたはiPodの空き容量を増やしたい場合は、Dr.Foneを起動して[スペースを解放]、[写真の整理]をクリックしてください。その後、[エクスポート]をクリックします。
![[エクスポート]をクリック](https://images.iskysoft.jp/drfone/data-eraser/space-4-1.jpg)
iOSに保存されているすべての写真が表示されます。エクスポートしたい写真を選択し、「開始」をクリックして写真をPCにエクスポートしてください。
注:さらに空き容量を増やしたい場合は、[開始]をタップする前に[エクスポートしてから削除]にチェックマークを付けてください。チェックマークを付けた写真はPCにエクスポートした後、デバイスで削除されます。[エクスポートして削除]にチェックマークを付けないと、iOSのスペースは解放されません。

次に、PCにエクスポートした写真の保存場所を選択し、[エクスポート]をクリックしてください。

写真のエクスポートが開始します。

写真のエクスポートが完了すると、エクスポートした写真をPCで表示および確認できます。




