-
データ復元事例
メモ帳機能は使い勝手がよく、様々な利用方法で活用されています。ちょっとしたことを書きとめるのにちょうどよいですよね。Macのメモはクラウドで管理編集することができ、共有も簡単です。そんなよく使われているメモのデータが突然消えてしまったなんてことはないでしょうか。
そもそもmacのメモはどこに保存され、どのような復元方法があるのか、ということをこの記事でまとめました。覚えておくといざというとき、すぐに対応することができるかと思います。
Windowsでいうメモ帳機能はMacにもあります。「メモ」というアプリになりますが、自由度が高くユーザーからの支持も厚いです。Macで作成したメモのデータを、iPhoneで持ち歩くことができいつでも取り出せることができるので、重宝しているという方も多いのではないでしょうか。
メモのファイルが保存されている場所は、メモアプリのウインドウ左側の「iCloud」または「このMac内」になります。うまく保存場所が見つからない場合は「Finder」の「移動」でファイルの場所を検索することもできます。
またメモは「ユーザー名/Library/Containers/com.apple.Notes/Data/Library/Notes/」の「Notes」フォルダに格納されています。このフォルダの「.storedata」または「.storedata-wal」ファイルがメモのファイルになるので、こちらからも確認できます。
「メモ」アプリを起動し左側のフォルダリストにある「最近削除した項目」にデータがあります。削除してから過去30日間以内であればここで削除済みのメモファイルを確認することができます。
削除してしまったファイルが過去30日以内であれば比較的簡単に復元させることができます。ですが削除してから時間が経過している場合や、なぜかPCから完全に消えてしまっている、または見えない状態になってしまったのであれば、専用のデータ復元ソフトを使用するのが良いでしょう。
データ復元ソフト「Recoverit」(リカバリット)なら、誤って削除してしまったメモのデータファイルもすぐに復元することができます。使用方法はとても簡単で、「Recoverit」を起動し、メモが保存されていた場所を指定するだけで、復元作業が開始されます。クラッシュしたPCからもデータを取り出せるほど強力な復元技術が用いられた復元ソフトになるので、安心して使うことができます。
macOS用のバックアップソフトウェアであるTime Machine。このソフトを使用すると、Mac上のファイルが自動的にバックアップされます。Macに標準で搭載されているので使用しているユーザーは多いかと思います。
復元方法は、「Dock」から「Time Machine」を開き、「ユーザー名/Library/Containers/com.apple.Notes/Data/Library/Notes/」のパスで「Notes」フォルダに移動します。そこから復元したい対象のメモファイルを探し復元させます。
メモのテキストが含まれる可能性があるファイルから、削除してしまったメモを探し元に戻します。Finderを開いたら、「移動」、「フォルダに移動」と進み、「ユーザー名/Library/Containers/com.apple.Notes/Data/Library/Notes/」のパスを入力して「Notes」フォルダを開きます。次に「Notes」フォルダ内の「.storedata」または「.storedata-wal」などのファイルを、たとえば拡張子.htmlに変更し開くことで、中身を確認することができます。その中から対象のテキストが見つけられるかもしれません。
以下は「Recoverit」(リカバリット)を利用して誤削除したMacメモ帳を復元する手順です。
まずは、「Reocverit」を無料ダウンロードしてインストールしてください。
Recoveritを起動して、誤削除したMacメモ帳の保存先を選択します。
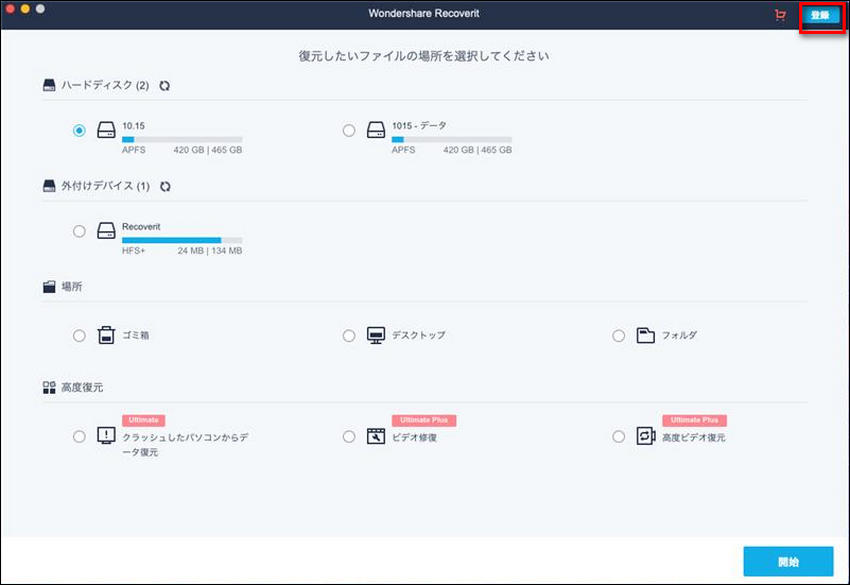
「開始」をクリックして、誤削除したMacメモ帳をスキャンします。

出現したデータはプレビューで復元前に確認可能。復元ボタンを押せば完了です。

MacOSには標準でバックアップツールのTime Machineが搭載されています。またiCloudなど、クラウドで簡単にデータを保管する術が用意されているので、大いに利用し突然にデータ紛失にも備えましょう。もし、バックアップなどからデータを復元できない状態であればデータ復元ソフトの利用をおすすめします。「Recoverit – 強力なMac復元ソフト」には無料の体験版が公開されているので一度試してみてはいかがでしょうか。
関連トッピクス
【macOS Big Sur復元】macOS Big Surを再インストールする方法と注意点
macの隠しファイル・フォルダを表示させる方法
2021最新!人気の初期化したMacからデータを復元する方法