-
データ復元事例
Macで不可視となっているファイル(隠しファイル)の表示切り替えをする方法は実は簡単です。普段はあまり触ることのない隠しファイルや隠しフォルダですが、表示が必要になる場面もあるかもしれません。
今回は隠しファイル・フォルダを表示する方法についてまとめました。mac のfinder上でファイル整理などをしていたら誤って削除してしまったかもしれない、隠しファイルの存在を確認したい、なんてときに参考にしていただければと思います。
システムに関する重要なファイルなどは元々非表示になっています。これを隠しファイル・フォルダといい、ユーザーが誤って削除や変更をしてしまわないように、自動で不可視ファイルとして隠されます。
この隠しファイルは手動で表示や非表示にすることができます。隠しファイルが表示されるという設定の状態であれば、ファイル名の頭に「.(ドット)」をつけることにより隠しファイルを作成することができます。また、隠しファイルを非表示にしたままという設定の元では、ファイル名の頭に「.(ドット)」をつけても隠しファイルにはなりません。このときはmacOSのターミナルを使用しコマンド操作から隠しファイルを作成する必要があります。
キーボードの「shift」+「command」+「.」を同時に押す
押すたびに表示と非表示が切り替わります。
「defaults write com.apple.finder AppleShowAllFiles TRUE」
「killall Finder」
Macシステム設定アプリの「Onyx」で隠しファイルの表示/非表示の切り替えができます。
上記の方法を試しても隠しファイル・フォルダが表示されない場合は、何らかの不具合で隠しファイルなどが破損、もしくは消えてしまっている可能性があります。そんなときは、データ復元ソフトでファイルの修復を行うと良いでしょう。
隠しファイルとして非表示にされているものは重要なファイルであることが多いです。存在することが確認できないときはすぐにでも対処した方がいいかと思います。データ復元ソフトの「Recoverit」(リカバリット)なら、重要なファイルデータも安全に復元し取り戻すことができます。対応しているファイルの種類も非常に多いのも特徴で、何が入っていたかわからないという隠しフォルダの復元も期待できます。
Recoveritを起動して、復元したいデータの保存先を選択します。
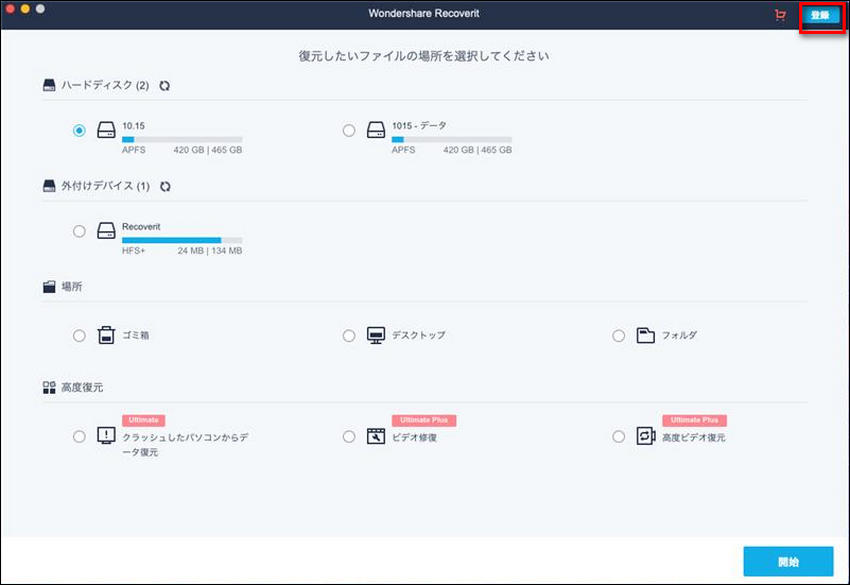
「開始」をクリックして、Macの消えた隠しファイル・フォルダをスキャンします。

出現したデータはプレビューで復元前に確認可能。復元ボタンを押せば完了です。

PCに必要である重要なシステムファイルは、ユーザーによって簡単に削除されないように自動的に隠された状態で存在しています。表示/非表示の切り替えは手動で行えますが、むやみにしない方がよいでしょう。
もし誤って削除してしまった、また隠しファイルを表示するよう切り替えたが表示されない、というときはデータ復元ソフトの「Recoverit」を使ってスキャンしてみてはどうでしょうか。ファイルがその場所にあるか確認でき、必要であれば修復してくれます。「Recoverit – 強力なMac復元ソフト」は無料の体験版もあるので、ぜひ一度試してみてください。
関連トッピクス
MacBook Proを初期化する方法と注意点は?
2021最新!人気の初期化したMacからデータを復元する方法
MacでPagesファイルの復活方法