-
データ復元事例
Macを売却したいときや、何らかの不具合を改善するためなど、初期化が必要になる場合が稀に発生します。あまり行う機会がない初期化操作で失敗しないために、この記事では、初期化方法を詳しくまとめてみました。また、初期化を行うと中に保存されていたデータは、すべて削除されてしまいます。今回は、そんなMacの初期化によってデータを失った際の復元方法も、合わせて記載しました。ぜひ参考に、お試しください。
新しくMacを購入したため、古いMacを売却したいときなどは、初期化を行う前に以下の操作をしてください。
<初期化の前に行うこと>
準備が整ったら初期化、クリーンインストールをします。なるべく電源を繋いだ状態で行った方がよいでしょう。
[手順]
もし売却や譲渡等手放す予定であれば、最後の初期設定は行わずに終了してください。また、タッチバー付きのモデルの場合は、macOSユーティリティの立ち上げ方が上記と異なります。この場合、「アップルマーク」から「再起動」を選択し、再起動が始まったら「Command + R」を押し続けることでmacOSユーティリティ画面を表示させることが可能です。
ディスクユーティリティを開けないときは、ターミナルからコマンド操作で開くことができます。ただしこの方法は公式サイトには記載されていないので、行う場合は注意してください。
[手順]
sudo nvram “recovery-boot-mode=unused”
sudo reboot
ターミナルを使用した初期化はパソコンに慣れていない方には難しく感じる方法かもしれません。誤った操作を行うと、Macに予期しない影響が出てしまうこともあるので見慣れない画面での操作は注意が必要です。
初期化操作を行うと中のデータはすべて消去されてしまいます。もしも必要だったデータを残したまま、誤って初期化を行い、データを削除してしまったというときは、データ復元ソフト「Recoverit」(リカバリット)を利用してみてください。簡単にデータを取り戻すことができます。
「Recoverit」なら完全に消去されてしまったデータも、3ステップで復元することができるので、データの復元をしたことがない初心者の方でも迷わず作業が行えるソフトとなっています。ユーザーはソフトを起動し画面の指示に従うだけなので、最後まで安心して復元作業を行うことができるでかと思います。
また、「Recoverit」はクラッシュしたパソコンからもデータを復元することができる、高性能な復元ツールでもあります。大切なデータを削除してしまったときは、ぜひ「Recoverit」を活用してみてください。
Recoveritを起動して、復元したいデータの保存先を選択します。
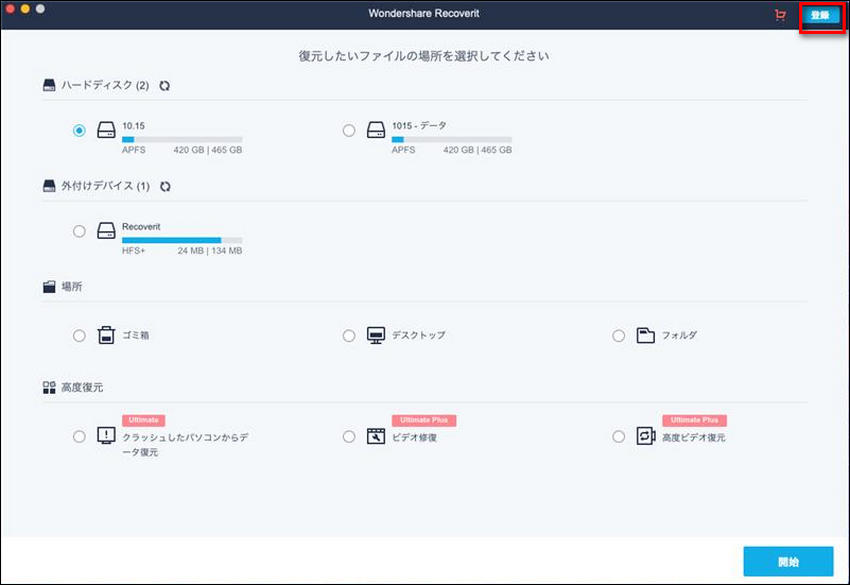
「開始」をクリックして、初期化で誤削除したMacのデータをスキャンします。

出現したデータはプレビューで復元前に確認可能。復元ボタンを押せば完了です。

操作の流れさえわかればMacの初期化は簡単に行えます。一方で慣れていない方は途中で失敗することも多く、なかなか初期化に至らないという意見も耳にします。また、誤って大事なデータをMacに残したまま初期化をしてしまいデータを失ってしまう、なんてことも起こるかもしれません。
そんなときはデータ復元ソフト「Recoverit – 強力なMac復元ソフト」を利用してみてください。簡単な操作でデータをすべて復元することができます。また、「Recoverit」には無料ダウンロード版が公開されています。気になった方はぜひ試してみてください。
関連トッピクス
Time Machine(タイムマシーン)の使い方とバックアップ消失時の復元方法
Apple T2 セキュリティチップが搭載されたMacのデータ復元について
macの隠しファイル・フォルダを表示させる方法