-
データ復元事例
Macで削除したいファイルがなぜか削除できないという現象がたびたび起こります。必要のないファイルをそのままにしておくのは、他の不具合の元になる可能性があるので早めに対処したいですよね。
削除できない原因はいくつかありますが、強制的にでも削除したいときの削除方法をまとめました。また、macで完全に削除してしまったけれど、復元させたいというときのファイル復元方法も記述しましたので、参考にしていただければと思います。
ファイルが削除できない原因としては、起動中のアプリで対象のファイルを使用している、ファイルにロックが掛かってしまっている、という可能性が挙げられます。また、ファイル名に特殊文字を使用しているとき、Macは重要だと認識し削除してくれなくなることがあります。
しかしこれら以外の原因で、よくわからないがなぜか削除できない、なんてファイルが発生する場合もあります。この場合、様々な要素が絡んで起こっている不具合である可能性が高いです。
消すことができないファイルを一旦別のフォルダーに入れて削除操作を行います。
起動中のアプリに引っかかっている場合があります。そんなときは再起動をし、もう一度削除を試みてください。
もし対象のファイルがゴミ箱に入るようでしたら、セーフモードで立ち上げてゴミ箱を空にする方法があります。
削除したけれどやっぱり必要だった、元に戻したいというときはデータ復元ソフトでファイルを復元させることができます。完全に消去してしまったファイルでも、「Recoverit」(リカバリット)を使用すればすぐに復元できます。使用方法は簡単で、「Recoverit」を起動し画面指示に従えば、復元作業が開始されます。
この復元ソフトは様々なファイル形式に対応しており、ほとんどのファイルをカバーできることが特徴です。ファイルの種類を問わず使用できるのは便利ですよね。また、クラッシュしたPCからもファイルを取り出せるほどの技術力が備わっているので、大事なデータも安全に取り戻すことが可能です。
以下は「Recoverit」を利用してMacの完全に削除されたファイルを復元する手順です。
Recoveritを起動して、復元したいデータの保存先を選択します。
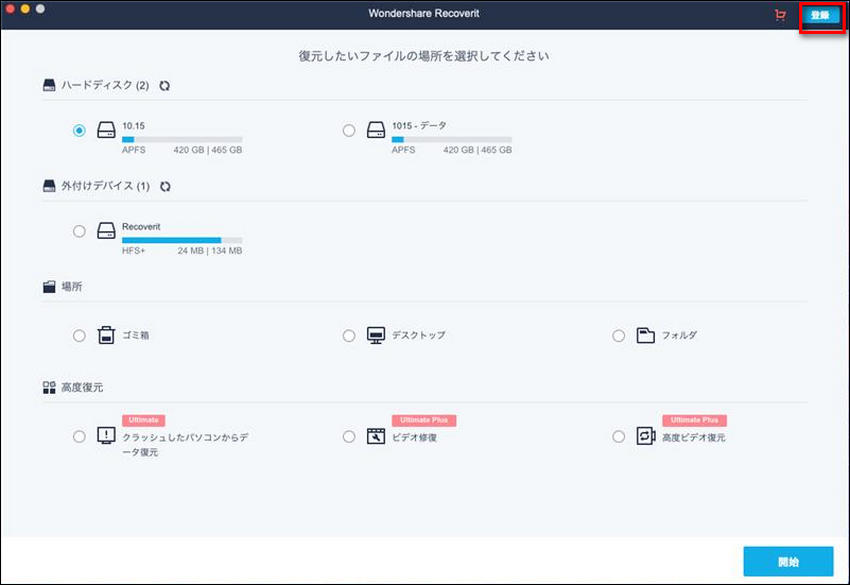
「開始」をクリックして、Macの完全に削除されたファイルをスキャンします。

出現したデータはプレビューで復元前に確認可能。復元ボタンを押せば完了です。

ファイルを消す方法はいくつかありますが、ターミナルを使用したコマンド操作での削除は慎重に行ってください。操作を間違えるとシステムに大きな障害をきたす恐れがあります。もし操作を誤り、削除を予定していなかったファイルも削除してしまった場合などは、データ復元ソフトの「Recoverit – 強力なMac復元ソフト」を利用してみてください。PC内に残っているデータを探しだし復元してくれます。「Recoverit」には無料ダウンロード版があるので、試してみてください。
関連トッピクス
Macのメモ帳ファイルが消えてしまったときの復元方法
【macOS Big Sur復元】macOS Big Surを再インストールする方法と注意点
2021最新!人気の初期化したMacからデータを復元する方法