Microsoftは最近Windows 10が7月29日に公表されることを発表し、すべてのWindows 8とWindows 8.1ユーザー向けに、この新しいOSの無料アップグレードを公開しました。しかし、新しい機能が太字で強調されている一方、制限もあります。ホームユーザー向けの自動アップデートが大きな問題に見えますが、Windows 10へのアップデート後にユーザーが経験する最大の問題はデータの喪失です。
最大のデータ喪失は、ソフトウェア喪失の形でおきます。例えば、Windows Media Center, Windows 7のデスクトップガジェット、ゲームのハーツなどがなくなります。また、Windows 10アップデートはCドライブを再設定するため、マイドキュメントフォルダやその他の同様のフォルダから、たくさんのファイルやフォルダが別の場所に移動させられてしまい、データ喪失に苦しむかもしれません。これがWindows 10にアップグレードする前にデータをバックアップしておくことが推奨される理由です。しかし、ファイルのバックアップを忘れてしまって、アップグレード後に何か重要なものをなくしたとしても、全てがなくなったわけではありません。Windows 10のアップグレードで失ったデータを、短時間で復元する様々なソリューションがあります。
Part 1. Windows 10のアップグレードのベストなデータ復元ソフトウェア
「iSkysoft万能データ復元 for Windows」は、生活をずっとシンプルにする、素晴らしいデータ復元ツールです。すべてのデバイスの、すべてのデータ喪失を防ぎます。ソフトウェアを使用すれば、NTFS, Fat32, Fat16, exFATなどの異なるファイルシステムからデータを復元できます。Shift + Delボタンを間違えて押したり、ゴミ箱を誤って空にしてしまったりして、うしなったデータを復元することも可能です。
さらに、もしデバイスが壊れてしまったり、無効なパーティションやドライブを損傷したり、フォーマットしたりしてデータをなくした場合でもこのソフトウェアを使えば、すべて取り戻すことができます。iSkysoftデータ復元を使うということは、写真やビデオオーディオファイルからドキュメント、メール、アーカイブなど、すべての種類のデータを復元できるということです。ソフトウェアにはプレビューして復元する機能もあるため、うしなったデータをプレビューし、本当に必要な項目のみを復元することができます。
Part 2. Windows 10コンピューターからファイルを復元する方法
多くのWindowsユーザーはCドライブのマイドキュメントにファイルやフォルダを保存します。これは、ビデオやオーディオファイルから、思い出の写真、大切なWordやExcelドキュメントから個人的に大切なファイルやフォルダまで、様々なものがここに保存されていることを意味します。Windows 7やWindows 8.1をWindows 10にアップグレードするとき、新しいOSをインストールしたら、これらの多くのファイルが置き間違えられていることに気づくかもしれません。ここで「iSkysoft万能データ復元」が役にたちます。このプログラムは簡単につかうことができ、すべての失ったファイルとフォルダを復元するため、Windowsをアップグレードしただけで、大切なデータを失うという状況を防ぎます。Windows 10 PCから失ったファイルを復元する方法についてご紹介します。
ステップ 1. 復元モードを選択
Windows 10データ復元ソフトウェアをPCにダウンロードした後、インストールして起動させます。ソフトウェアが、4つの異なる復元モードを提供しますので、常にウィザード復元モードを選択します。これは最も簡潔なソリューションです(上級のユーザーは、復元要件によって、他のオプションを使うこともできます。)2つの簡単な質問に答えるだけで、データの復元が完了します。「ウィザード復元」モードを選択した後、「次へ」ボタンをクリックします。
ステップ 2. ファイル形式と行き先フォルダを選択
次にすることは、復元したいファイル形式を選択することです。大切な時間を無駄にせず、プロセスをより簡単にそして高速にするために、ソフトウェアは特定のファイル形式の選択ができるようになっています。もしすべてのファイル形式を検索したい場合、「すべてのファイル形式」オプションを選択します。準備ができたら「次へ」をクリックします。
次のステップは質問に答えることです。「どこでファイルをなくしましたか?」正しいオプションを選択します(Windows 10のアップグレードで失った場合はCドライブ)。準備ができたら、「次へ」をクリックします。
ステップ 3. Windows 10からデータを復元
最後の手順は、「開始」をクリックして検索と復元プロセスを開始することです。スキャンが完了したら、ソフトウェアが復元できるすべてのファイルを表示します。復元したいファイルにチェックをつけ、「復元」ボタンをクリックします。
メモ: 「ディープスキャンをオン」をクリックすると、より包括的なスキャン結果を得ることができます。しかしディープスキャンは完了までにより長い時間を要します。




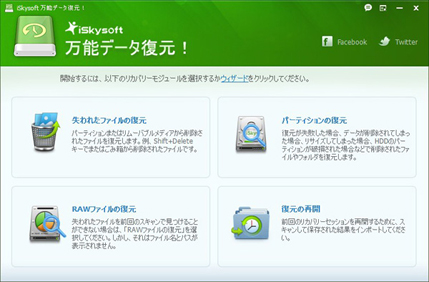

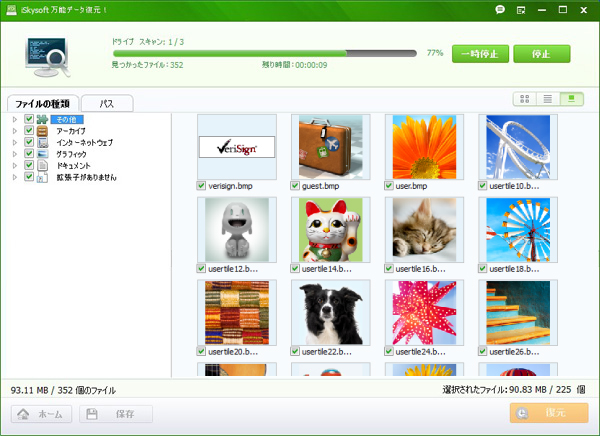
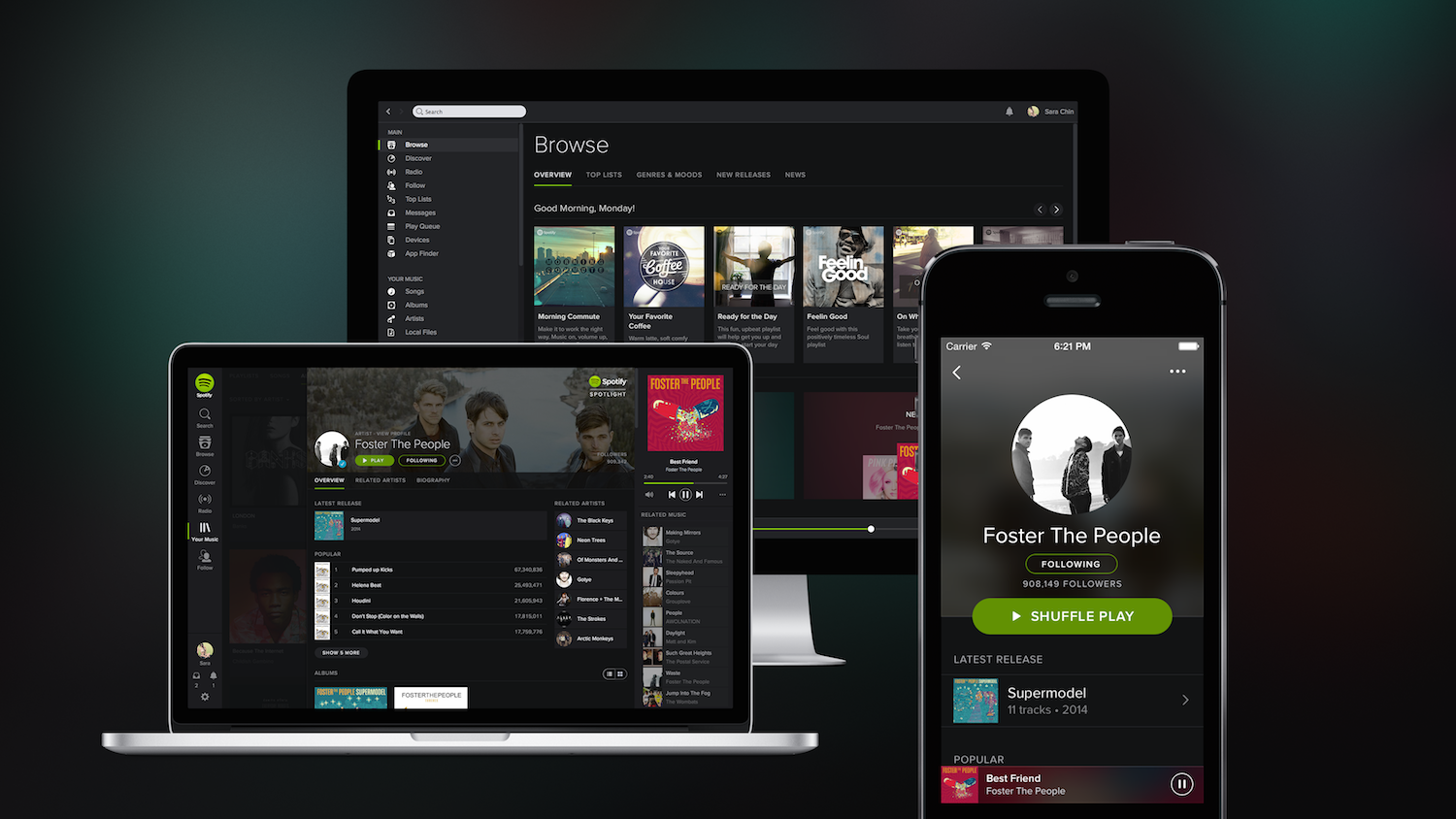
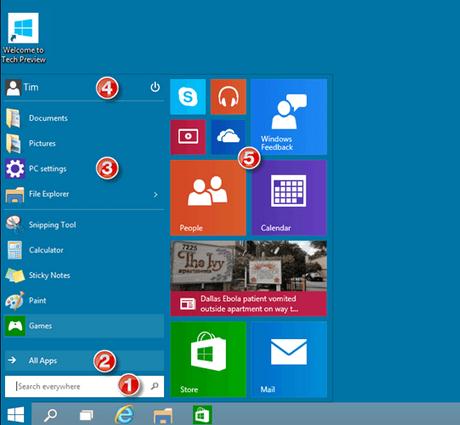
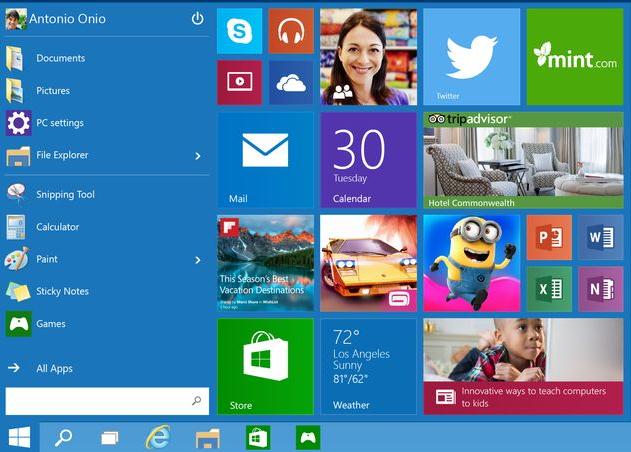
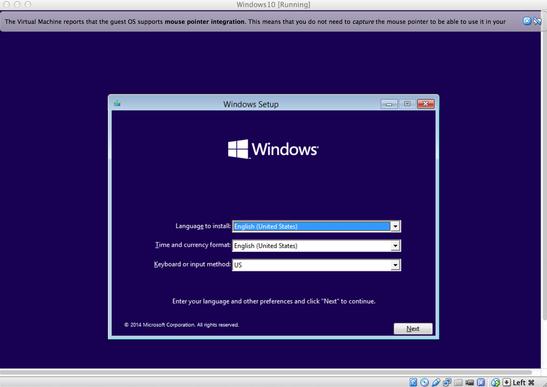
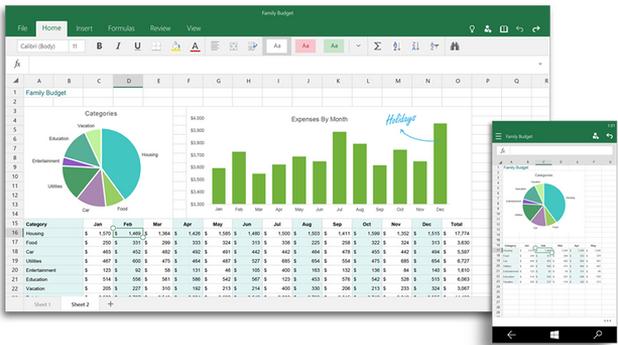
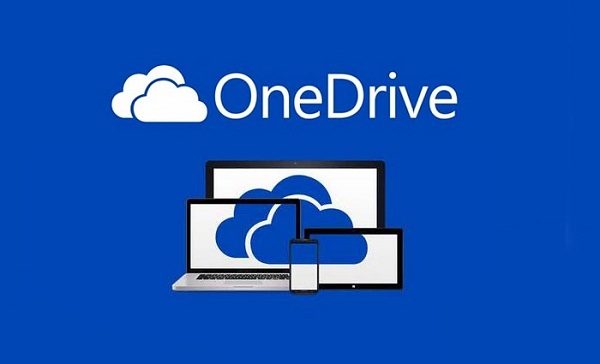
田中摩子
編集
0 Comment(s)