- Step1. カットしたい動画ファイルをインポートする
- Step2. 動画の不要な部分をカットする
- Step3.画面の切り替え効果を追加する
- Step4.動画に多彩なエフェクトをかける
-
Step5.カットした動画を保存・共有する
• Filed to: Filmoraの高度編集 • Proven solutions
スマホなど撮影できるディバスの発展につれて、写真の代わりに、ビデオ動画で生活の事々を記録しようとする人が結構増えています。日常生活にあった様々な出来事をビデオに撮影し、それをカット・トリミングしたり、結合したり、エフェクトや音楽をかけて、一本のムービーとして自分の暮らしを記録することによって、思い出をもっと輝かせるようとしています。
ここでは動画の要らない部分をカットできるソフトと「Filmora」を使って、動画をカットする方法を皆さんにご紹介します。

*関連記事:動画や写真にモザイク処理をする編集ソフト5選
動画をカットするとき最も重要なのは動画の画質ですね。
「Filmora」ソフトを使うなら、動画を無劣化にカットすることができて、動画の画質を落下せずに済みます。MP4、MOV、WMV、AVI、MKVなど多様な形式も対応でき、動画を変換する手間を稼ぎます。
そのほかに、テロップ・BGM追加から、動画・写真などのエフェクトをかけるまで、様々な機能を実現してくれます。しかも、インターフェイスや操作もわかりやすく、初心者でも簡単に使えます。
「Filmora」を起動して、下記の手順より動画ファイルをインポートします。
そして動画をインタフェイスの下側にあるタイムラインにドラッグしてください。
* 編集可能の動画形式はAVI, FLV, MKV, MP4, 3GP, MOV, MPEG, VOB, M2TS, MTS(AVCHD), WMVなど、日常見かけたのは全部含めています。
* 入力方法については、PCにあるメディアファイルのほか、スマホやデジカメ・GoProなどのデバイスや、Facebookからインポートすることも可能です。
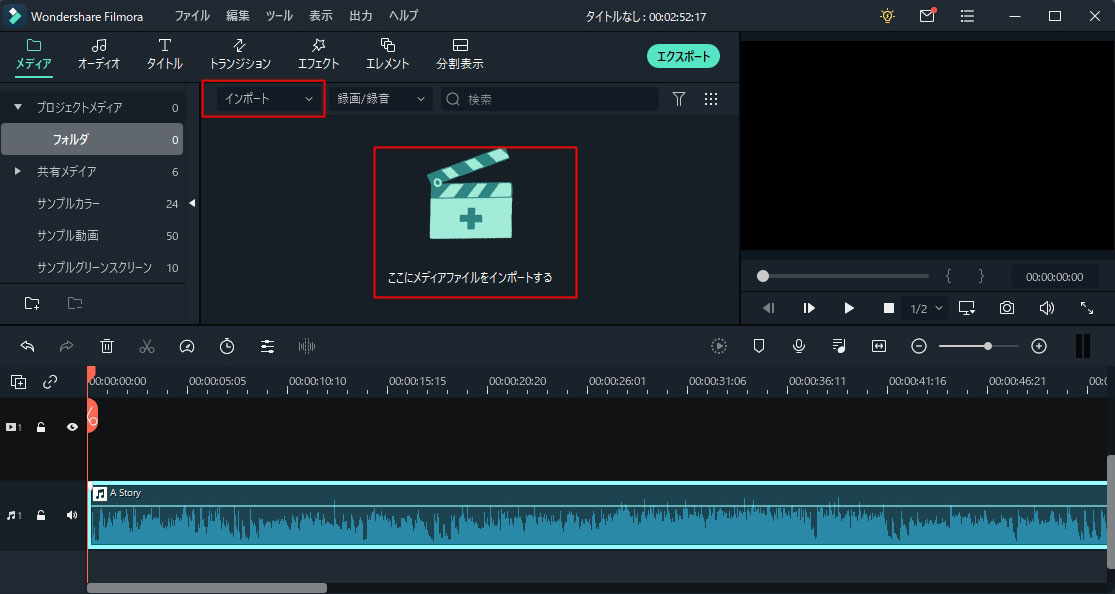
動画をカットする際に2つの方法があります。
一つは動画を決まった位置から分割するということで、もう一つは動画の画面をトリミングするということで動画の中にある一部だけ切り取るのを指します。
インタフェース右側にあるプレビュー画面を見ながら、タイムラインで「黒縦線」を分割したい位置に移動させ、「はさみ」ボタンを押します。そうすることで、動画を二つの部分に分割します。
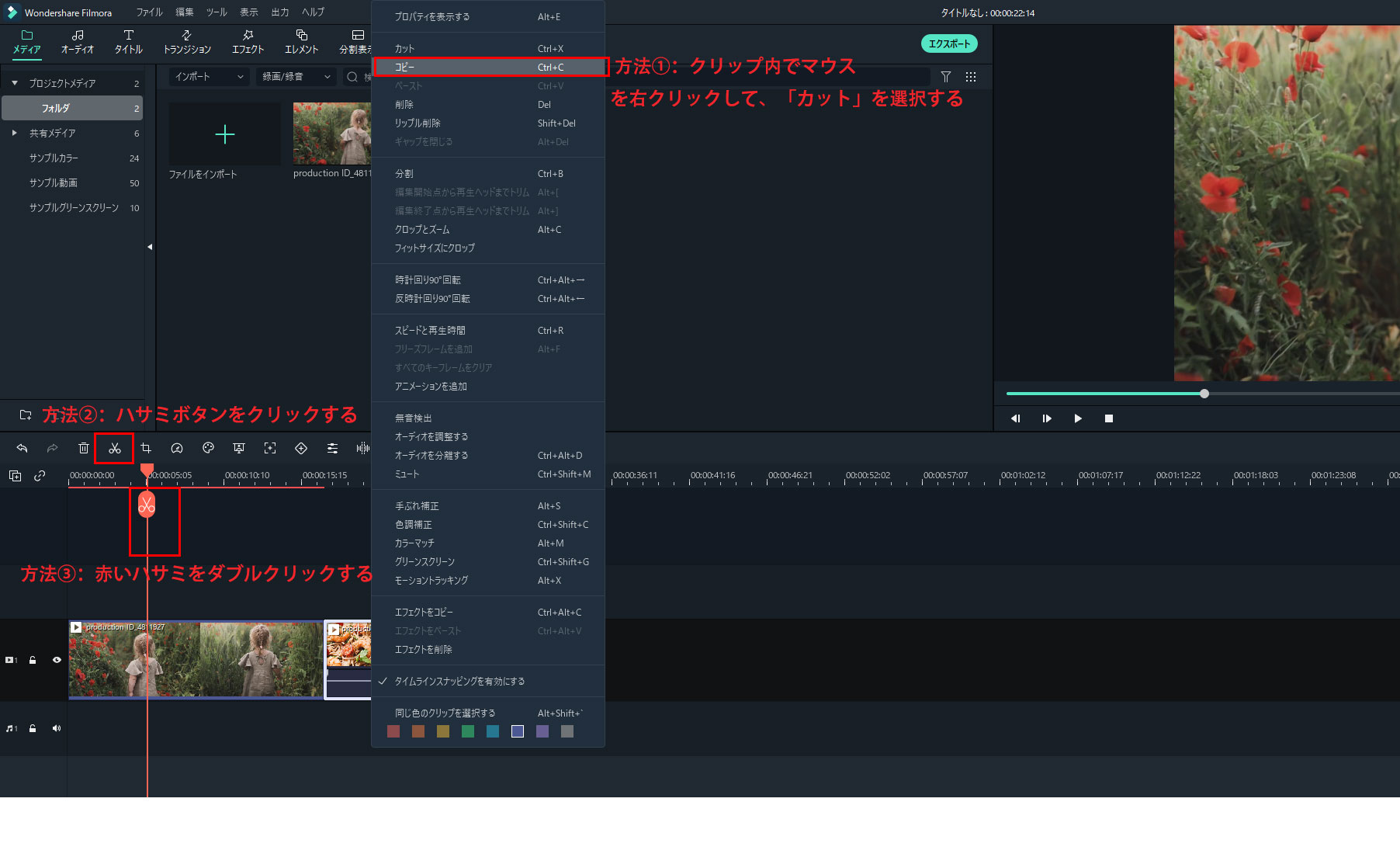
以上の手順で動画編集のカットの操作が終わりましたが、それから、動画に特殊効果をかけて、一本のムービーに作成しましょう。
「トランジション―切り替え効果」を結合された動画と動画に間に挿し入れることによって、画面の転換をもっと自然にさせることができます。
下記の手順通りに、わずかワンクリックでそれを実現できます。
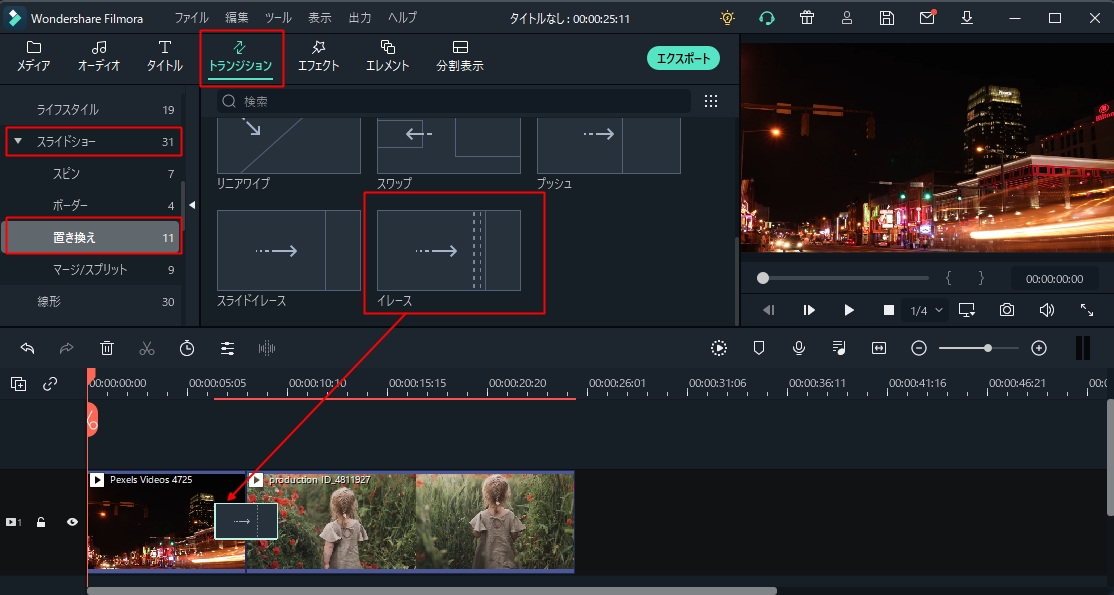
数多くのフィルターやオーバーレーを使用できます。顔を見せたくない場合は、モザイクやエレメントを動画の中の顔を覆うことがさえ実現できます。
エフェクトに「フィルター」や「オーバーレー」などのタブで好きなエフェクトを選んで、タイムラインにドラックして、また、プレビュー画面を見ながら、エフェクトの位置を調整してください。
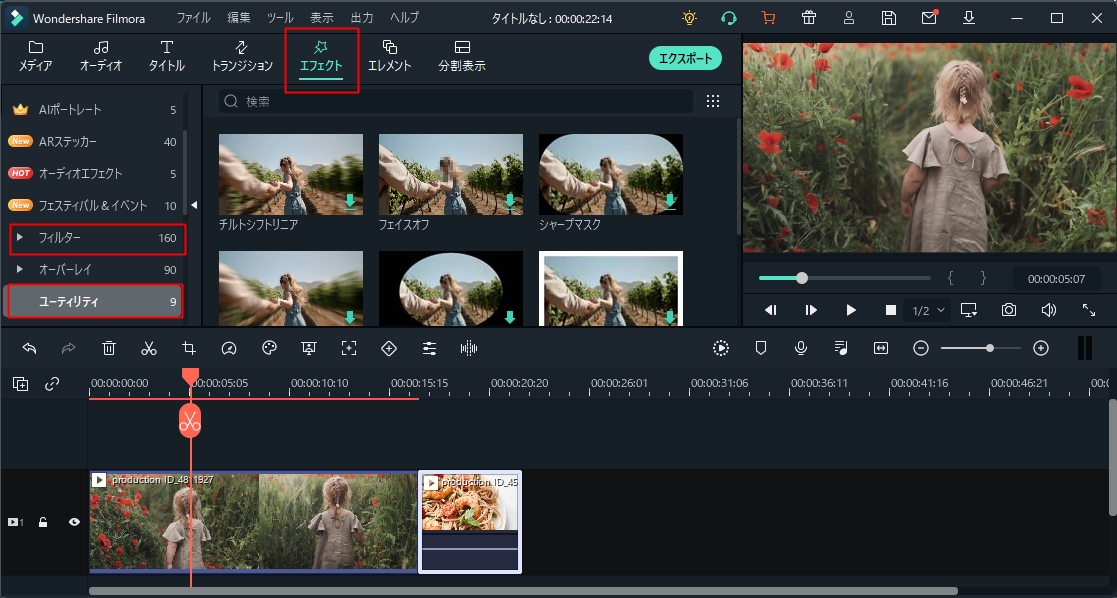
下図のように、「Fimora」は多様な出力方法を提供しています。
作成した動画を、iPhoneやPSPなどのディバイスに直接導入したり、YoutubeやFacebookなどWebで共有したり、また、DVDに焼いて友達と一緒に楽しむことなどできます。
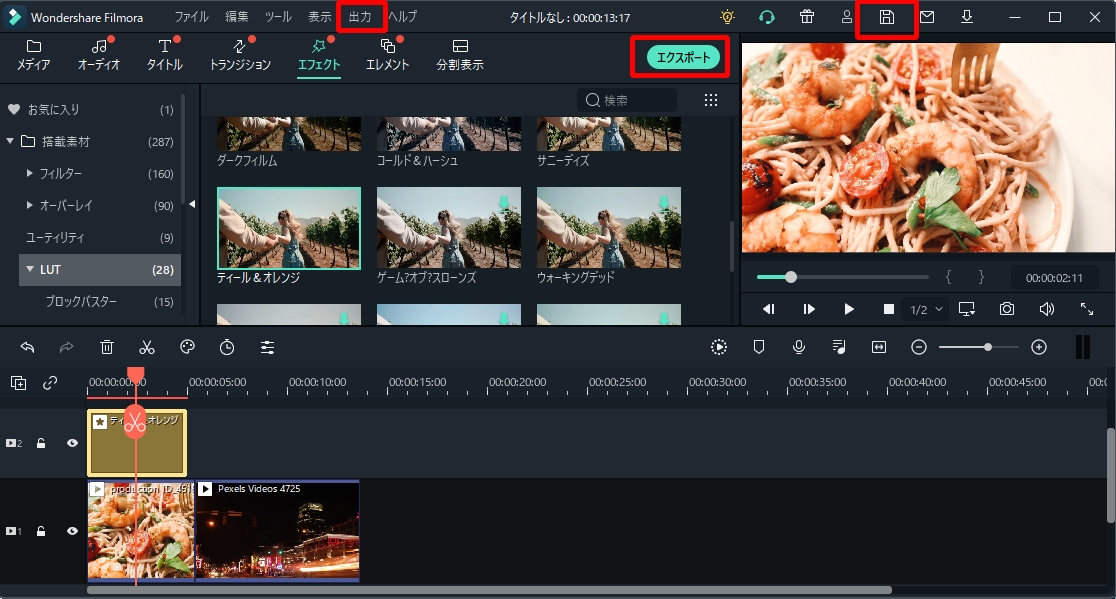
関連トッピクス
MacでAVIファイルを編集しましょう!