- MP4ビデオを無劣化にトリミングする
- 多彩な高度機能でオリジナルのビデオを作成
- ビデオ・サウンドなどいろんな出力形式でエクスポート可能
- あらゆる瞬間を、最高のムービに!
-
PCへの保存(MP4、WMVなどの形式)、直接にYouTubeへ共有やDVDとして出力
• Filed to: Filmoraの高度編集 • Proven solutions
技術革新のおかげで、スマホなどの携帯端末でも気軽に動画撮影ができるようになりました。
動画を撮った後は、本体やメディアに保存してそのまま楽しむ方と編集を加えてYoutubeなどのSNS、鑑賞する方がいます。 その際、もっとも利用される形式ははMP4です。携帯でMP4動画をそのまま楽しんでいる方がいいですけれども、後者の場合、そのMP4動画にトリミング(分割)や結合をしたり、BGM・トランジション・テキストの追加をしたりといった編集が必要となります。特に、トリミングは編集の基本と言っても過言ではありません。
トリミングとは、動画や画像などの不要な部分を指定してカットすることで整える作業のことです。
この作業を行うと、自分が思うままにビデオクリップがつながれた動画作品が作成できます。
ここではお勧めのソフト「Filmora」とMP4動画を無劣化にトリミングする方法を皆さんに紹介します。
Windows向け動画編集の決定版といえば、「Filmora for Windows」です。
動画編集が初めての方から中級以上の方まで、様々なユーザーが選び続けている人気ソフトです。
インターフェースが非常に分かりやすく作られており、説明書を熟読しなくてもすぐに操作に慣れることができます。また、基本編集機能と多種類のテンプレートもあります。高度編集機能として、テキストやトランジションの追加、複数の動画をまとめて表示、エレメントの使用、モザイク効果、逆再生などプロ並みの機能が用意されています。
初心者でも簡単に本格的なビデオを作れます。
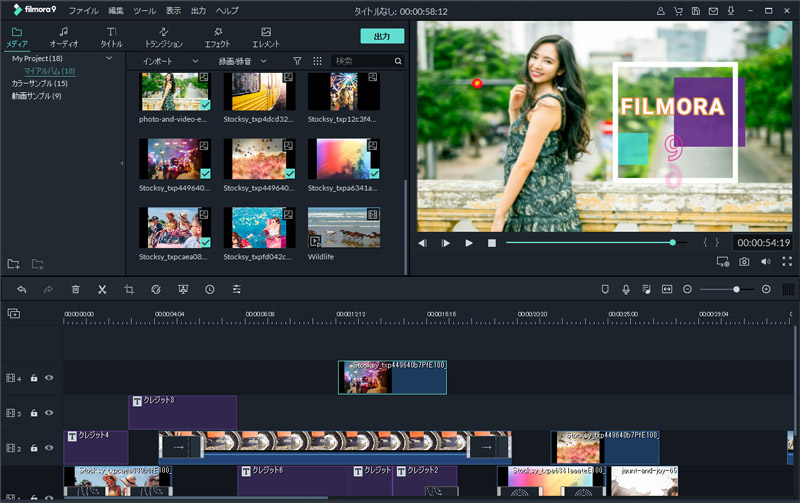
「Filmora for Windows」を使えば、mp4ファイルの編集を無劣化で行えます。
*mp4ファイルのトリミングをするためにはmp4ファイルが必要です。
あらかじめ任意のファイルをPCに読み込ませておきましょう。
Filmora for Windowsをインストーしてから、起動します。 立ち上がったら、「新しいプロジェクト」を選びます。

MP4ファイルをFilmoraへ入力します。入力するには下記の方法があります。
そのあと、「メディアライブラリー」にインポートしたmp4ファイルを「タイムラインバー」にドラッグ&ドロップします。
入力方式については、PCにあるメディアファイルのほか、スマホやデジカメ・GoProなどのデバイスや、Facebookからインポートすることも可能です。
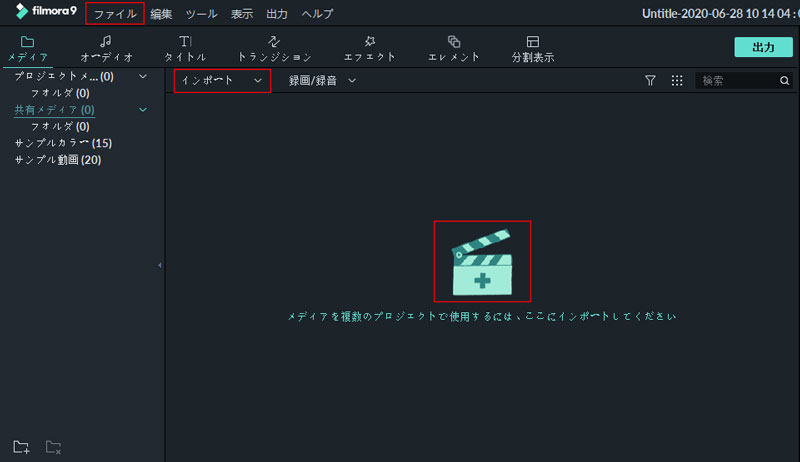
プレビュー画面を見ながら、「赤縦線」をmp4のカットしたいところまで移動し、「タイムライン」の上にある「はさみ」をクリックしましょう。
分割した動画ファイルは再度結合できるのでご心配なく。この操作を繰り返すだけで、それなりの動画編集ができます。

動画編集には、切り取りだけでなく、特殊効果の適用や音声エフェクトの工夫などもあるので、色々チャレンジしましょう。
「エフェクト」にある「フィルター」や「オーバーレー」などで好きなエフェクトを選んで、タイムラインにドラックして、また、プレビュー画面を見ながら、エフェクトの位置を調整してください。
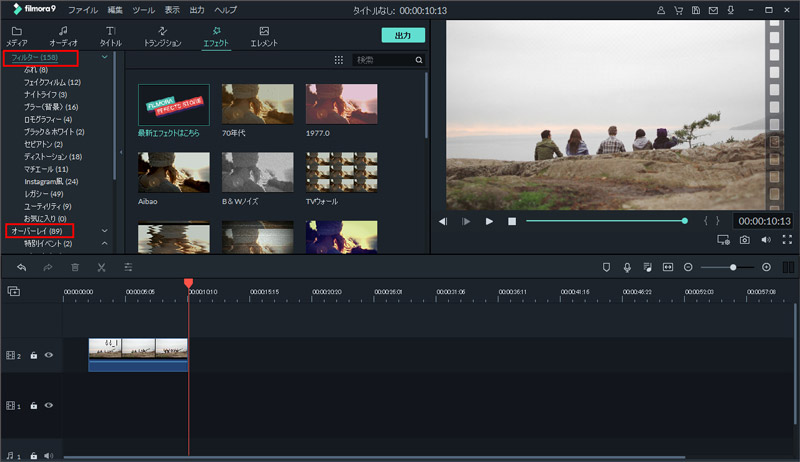
下図のように、「Filmora」は多様な出力方法を提供しています。分割編集できたMP4動画を直接的にYoutubeへアップできます。

「Filmora」は動画分割以外に、動画結合もできます。こんな基本機能以外に もっと高度な編集機能があります。簡単な操作画面で、PC初心者でもすぐ動画編集をはじめます。
Windows向けの製品だけではなく、MacパソコンでFilmoraを利用できます。動画編集に興味がある方、ぜびFilmora for Windowsを試してみましょう!
関連トッピクス
パスワードの回復またはリセット
パソコンを使ったYouTubeショート動画の作り方
MV・PVの作り方~キーフレーム応用編