- 動画を簡単操作で逆再生する厳選ソフト!あらゆる瞬間を、最高のムービに!
- 多彩な高度機能でオリジナルのビデオを作成
- ビデオ・サウンドなどいろんな出力形式でエクスポート可能
-
PCへの保存(MP4、WMVなどの形式)、直接にYouTubeへ共有やDVDとして出力
*対応OS:Windows、Mac
• Filed to: Filmoraの高度編集 • Proven solutions
iPhoneなどで撮影した動画を編集して公開しようとした時に気になるのが、動画の音声に関する問題です。あくまでも風景だけを映したいのに余計な音声が入って気になってしまう時などは、動画の音声をミュートする必要があるでしょう。今回はこの音声ミュートが可能で、動画編集におすすめのソフトであるFilmora Xと、実際に動画の音声をミュートにする手順の紹介などを行っていきます。
ここからは、動画を結合できるフリーソフトを6つ紹介します。それぞれの特徴や、メリットデメリットなどを紹介するので、自分に合った動画結合ソフトを見つけてみてください。
初心者向け動画編集ソフトです。動画編集に慣れていなう方にも分かりやすいようアイコンが配置されており、どこにどんな機能があるのか一目で割ることが特徴です。

Filmora Xの動作に必要なPCのスペック
Filmora Xを使うメリット
Filmora Xの他にないメリットとして特に大きいのが、無料で使用できるという点です。Filmora Xの無料体験版は他のソフトと違ってやや特殊で、実は製品版とほとんど違いがありません。機能も制限なく使うことができますし、日数制限のようなものも無いのでずっと使い続けることができます。唯一違うのはFilmora Xで出力する動画には同社の透かしロゴが入るという点だけです。また、Filmora Xは編集のノウハウを解説する動画も多数投稿されており、どう操作すれば分からなくなった時も、お手本動画がたくさんあるので少し調べれば悩みを解決できるのも魅力の一つと言えます。
iphoneで撮影した動画から音声をミュートにするには、まずiphoneで撮った動画データをPCに移しておきます。そのうえで、Filmora Xを起動し最初の画面で「新しいプロジェクトファイル」を選択したら以下のStepに従って操作していきましょう。
#Step1、メディアライブラリに編集する動画を読み込ませる
画面左上はメディアライブラリと呼ばれる欄で、動画編集に使う動画や画像、音声などの素材は一度個々に読み込ませておく必要があります。動画の追加は「ここにメディアファイルをインポートする」と書かれている部分をクリックしてファイルを選ぶか、直接ファイルをドラッグ&ドロップでこの部分に移動させることで追加できます。

#Step2、タイムラインに動画を追加
画面下の方にある横長の領域は、タイムラインと呼ばれる編集作業エリアです。ここに先程のメディアライブラリから動画をドラッグ&ドロップすると横長状に変化します。タイムラインは左から右に向かって時間軸が進むことを示しており、他のファイルを追加した場合、何秒時点から何秒地点までそれが表示されるか、などがタイムラインに表示されるファイルの長さなどで分かります。ファイルをタイムラインに追加できたらいよいよ音声をミュートしていきましょう。

#Step3、動画をミュートする
タイムラインにある動画ファイルを右クリックし、出てきたメニューの中にある「ミュート」を選べば音声ミュートは完了です。
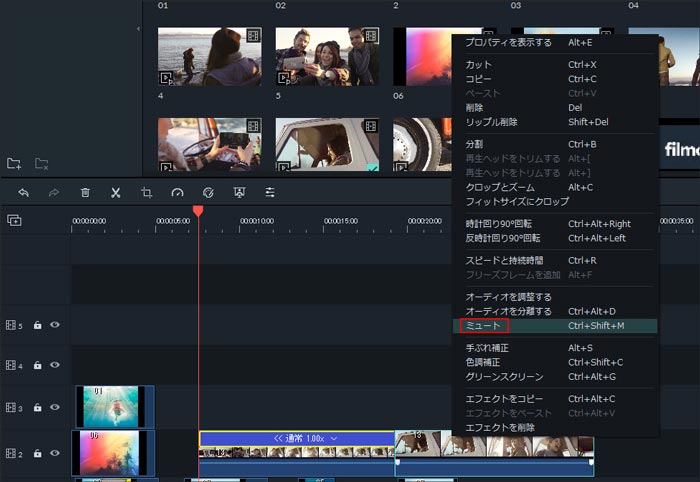
#Step4、ミュートになった動画を出力する
ミュートにした動画を保存したい場合は、画面中央上にある「エクスポート」を押し、出てきた画面で設定を決めた後「出力」を押せば編集した内容で動画を出力(保存)することができます。設定項目がよくわからない時は、動画ファイルの形式をMP4にし、ファイルの名前や保存先だけ自分が分かりやすいように変えたら残りはそのままで出力してしまえば特に問題なく出力が可能です。

iPhoneで撮った動画をミュートにするには動画編集ソフトでの加工が必要です。今回紹介したFilmora Xなら上記の手順に従って操作するだけで簡単にミュートにすることができます。また、動画編集に興味が湧いてもっと色々したくなった場合にも、Filmora Xならその豊富な機能で期待に応えてくれるでしょう。動画編集のプロも使っていることが多いFilmora Xで、思い通りの動画を作ってみましょう。
関連トッピクス
パスワードの回復またはリセット
パソコンを使ったYouTubeショート動画の作り方
MV・PVの作り方~キーフレーム応用編