動画を分割することについて
専用のソフトを使って3つの動画を同時に再生できる方法をここで教えます。ここでは自分に合ったものを見つけられるように、動画の分割表示機能を有するおすすめのソフトをいくつか紹介します。
Part1:おすすめの動画分割ソフト5選
それでは、さっそく動画の分割機能を有しているおすすめのソフトを5つピックアップして順に見ていくことにしましょう。
1、Filmora X
動画の分割機能に加えて、ワイプやテロップ、字幕などを挿入できる他、オーディオ編集や色調補正といった機能まで搭載しているハイレベルな動画編集ソフトです。
* 最新機能搭載:モーショントラッキング、キーフレーム、オーディオダッキング、カラーマッチ、
* 動画分割、結合、画面録画、色調補正、カラーマッチ、特殊効果などを搭載
* 動画カット、画面録画、動画回転、トリミング、ミックス、結合などを備える
* 縦横比、色相、明るさ、速度、彩度、コントラストなども調整できる
* ローカル、デバイス、ウェブサイトとDVDの四つの方式で動画を出力できる
* 初心者でも簡単に使える操作性に加えて、ほとんどの動画フォーマットに対応している
VIDEO
2、AviUtI
AVIフォーマットのデータを編集できるフリーソフトがAviUtIです。本来はAVI専用ですが、プラグインを利用すれば、他のフォーマットのデータも編集できるようになります。対応するプラグインを使うことで、ぼかしやモザイク、色調調整といったハイスペックなソフトとして利用できるようになる点はメリットですが、逆に言うとプラグインがなければ使える機能はかなり限られますので、その点はデメリットと言えるでしょう。動作環境は、Windows XP以降のPCとなっています。
3、Avidemux
様々な形式のフォーマットに対応している動画編集ソフトです。動画の分割に加えて、連結やカット、クロップ、フィルタなどを行う機能も搭載されています。対応している動画フォーマットが非常に多いというのがこのソフトを使う大きなメリットですが、DVDへの書き込みについては未対応であるというのは注意点です。動作環境は、Windows Vista以降のPCとなっています。それ以外に、Mac OS XやLinux上でも動作します。
4、Windows ムービー メーカー
Microsoftから提供されているソフトで、動画分割機能に加えて、ドラッグアンドドロップするだけで複数の動画を連結できる機能などを有しています。Windowsとの互換性が高く、スムーズに動作するというのはメリットですが、WMVフォーマットでしか出力できないというデメリットもあります。なお、動作環境は、Windows7以降のPCです。
5、Adobe Premiere Rush CC
マルチプラットフォームに対応しており、スピーディーに動画が編集できるソフトです。直感的に操作可能なUXとなっているのが大きなメリットですが、細かな動画編集にはやや難があるという点に注意しておく必要があります。動作環境は、Windows 10とmacOS 10.13(いずれも日本語版)となっています。
Part2:Filmora Xによる動画の分割方法
続いて、Filmora Xを使った動画の分割方法を紹介していきます。
#Step1、動画の取り込み
ソフトが起動したら、分割したい動画ファイルをドラッグアンドドロップしてFilmora X上に取り込みます。
#Step2、分割する場所の特定
動画を取り込むと、画面の下部に動画の各シーンが表示されますので、分割したい箇所を指定します。
#Step3、分割の実施
後は、分割ボタンを押すだけで、指定した箇所で動画を分割することができます。分割したファイルを保存したい場合は、ファイル名を編集したうえで、フォルダを指定するようにしましょう。
ファイルを自由自在に分割できるようになろう
以上で紹介したソフトを利用すれば、好みの動画ファイルを好きなように分割できるようになります。分割すれば容量が軽くなるので、メディアなどに移して持ち運びやすくなりますし、お気に入りのシーンだけを切り出して、自分好みに編集することも可能です。動画の編集能力をアップさせるためにも、自分にとって使い勝手の良いソフトを1つ、2つ持っておくと良いでしょう。
VIDEO




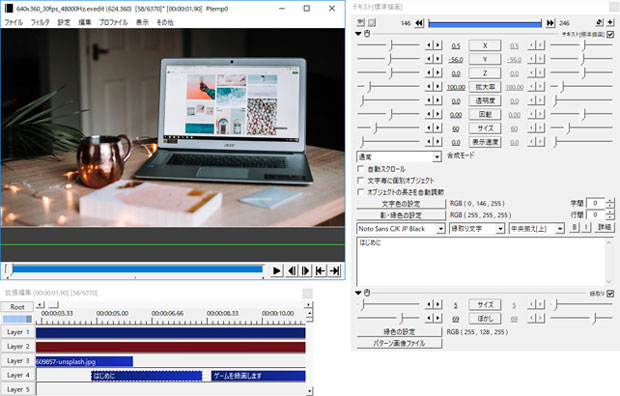

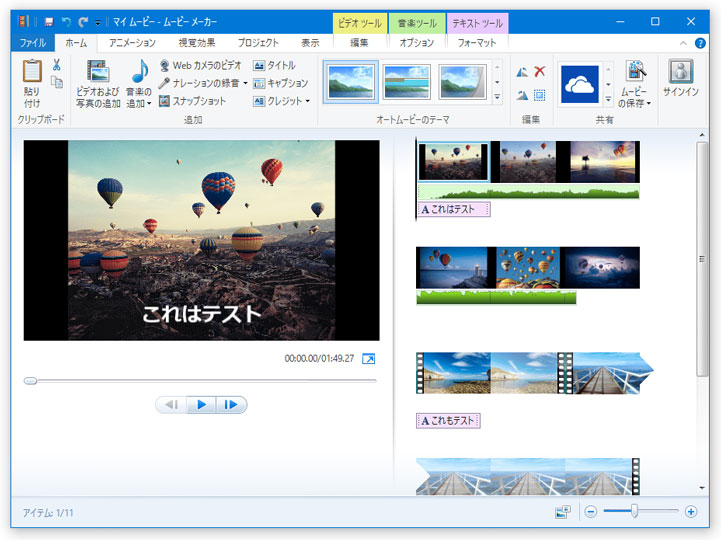
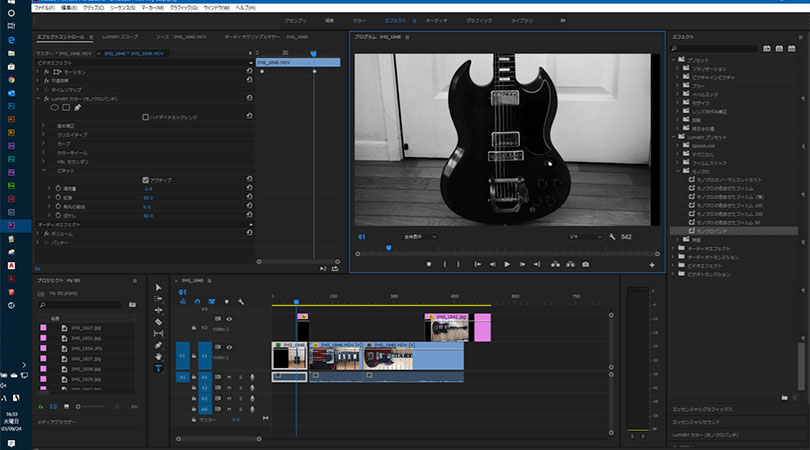

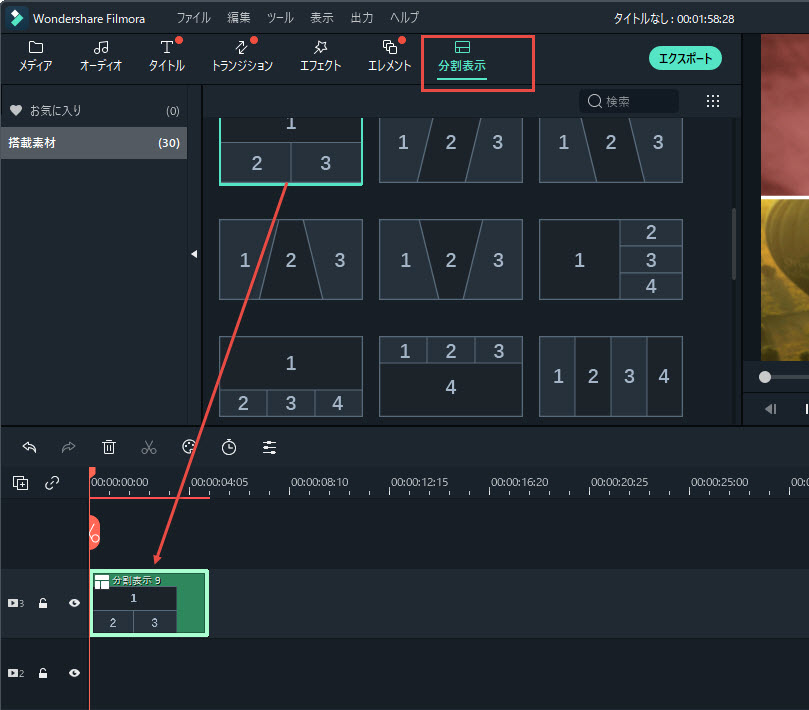
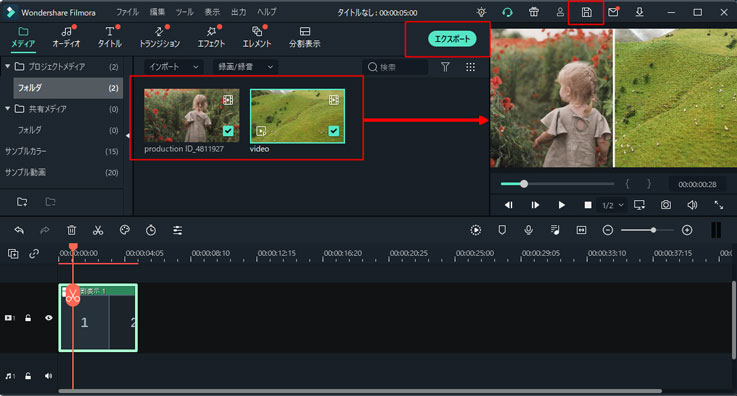
関連トッピクス
パスワードの回復またはリセット
パソコンを使ったYouTubeショート動画の作り方
MV・PVの作り方~キーフレーム応用編