PIP編集機能について
動画編集によって雰囲気を盛り上げたり、内容をわかりやすくしたりといった様々な演出ができます。今回紹介するのは複数の動画を同時に表示してより多くの情報を一度に見られるようにしたり、より情報をわかりやすく補足したりするPIP編集についてです。以下ではPIP編集とはどんなものか?実際にどのようなソフトで編集でき、具体的な手順はどうすれば良いか?などについて解説していきます。
動画編集のPIPとは何か
PIPはピクチャーインピクチャーの略で、画面に表示される動画や画像に、小さいサイズの他の動画や画像を表示させる手法のことを指します。わかりやすく例えるならテレビ番組で画面端に映像を表示するワイプと同じです。テレビ番組などと同じように主となる映像内に別の映像を表示できたり、ゲームのプレイ動画でゲーム画面内に手元のコントローラー操作画面を挿入したりするなど様々な用途があります。
Part1:PIP機能が搭載されている動画編集ソフト3選
1、 Filmora X
- *最新機能搭載:モーショントラック、アニメーションキーフレーム、カラーマッチ
- *動画カット、動画分割、回転、トリミング、ミックス、結合などを備える
- *フィルター、トランジション、オーバーレイ、エレメント、字幕、タイトル編集を内蔵する
- *縦横比、色相、明るさ、速度、彩度、コントラストなども調整できる
- *ローカル、デバイス、ウェブサイトとDVDの四つの方式で動画を出力できる
- *プロの使用にも応えられる高機能かつ多機能性で、編集画面も比較的スタンダードなタイプなので見やすく操作しやすいのが特徴
- *BGMや効果音、タイトルなどの基本的な編集はもちろん、テキストを縦書きで挿入もできる。
Filmora Xは有料版と無料版が存在しますが、その違いは作った動画にロゴが挿入されるかどうかだけです。無料版でも機能面では制限を受けることなくフルに使うことができ、日数制限などもありません。高機能のうえに無料で使えるのは大きな魅力です。
Filmora Xの動作環境
- CPU:Intel i3以上のマルチコアプロセッサ、2GHz以上の物。
- GPU:Intel HD グラフィックス5000、Nvidia Geforce GTX 700、AMD Radeon R5かそれ以上の物。2GB vRAM。
- メモリ:4GB以上。
- 必要なディスクの空き容量:10GB以上。
2、Adobe Premiere Pro
画像編集ソフトメーカーの老舗であるAdobe社製のソフトで高性能な動画編集機能を有しています。洗練された編集画面構成に加えて、同社製の他のソフトとの連携機能があるのが特徴です。既にAdobe社のソフトを複数持っている場合は選択肢に入ってくるでしょう。無料では7日間のお試ししかできない点や、料金が月額制なのでコストがやや高く付く点には注意が必要です。
Adobe Premiere Proの動作環境
- CPU:Intel 第6世代以降のCPU、または同等のAMD CPU。
- GPU:2GB以上のGPU vRAM搭載のもの。
- メモリ:8GB以上。
- 必要なディスクの空き容量:8GB以上。
3、Aviult
無料で提供されている動画編集ソフトです。基本的な機能しか有しておらず使いづらさが目立ちます。ユーザーが配布しているスクリプトを追加導入することによって機能を増やすことが可能ですが、導入方法や使い方などが複雑で初心者では導入自体が難しいことも多く、やや上級者向けのソフトであると言えます。
Aviutlの動作環境
- CPU:Core i5以上。
- メモリ:8GB以上。
- 必要なディスクの空き容量:1MB以上。
Part2:Filmora Xを使って動画にPIP編集を加える手順
#Step1、新しいプロジェクトを開始する
動画編集の作業内容はプロジェクトファイルに保存されます。そのため、まずはそのプロジェクトファイルを用意する必要があります。Filmora Xを開いたら最初の画面で「新しいプロジェクト」を選びましょう。
#Step2、動画に使う素材を読み込む
動画の編集に使う素材は画面左上にあるメディア欄に予め読み込んでおく必要があります。画面左上に直接使いたいファイルをドラッグ&ドロップするか「ここにメディアファイルをインポートする」をクリックして選び、ファイルを追加しておきましょう。
#Step3、タイムラインにファイルを追加する
画面下部の横長の画面がタイムラインと呼ばれる作業スペースです。ここへPIP編集したい動画ファイルをドラッグ&ドロップで追加していきましょう。タイムラインの下側のファイルに、上側のファイルがかぶさるように表示されるので、小さく表示したいファイルをタイムライン上側に配置しておきます。
#Step4、動画サイズを変える
画面に大きく表示させたい動画はそのままにし、小さく表示させたい動画ファイルをダブルクリックしましょう。すると、右上のプレビュー画面に表示された動画の端に点線や丸が表示されます。この丸いマークを動かすことで動画のサイズを縮小することができます。好きなサイズに縮小したらファイルを好きな位置に移動させれば完了です。
PIP編集ならFilmora Xが一番操作が簡単で初心者でも安心
PIP編集は上記で紹介した3つのソフトのどれでも可能ですが、中でも簡単な手順で可能なのはFilmora Xになります。また、機能の多さや高性能さに加えて、それらが制限を受けることなく無料で使える総合的な利便性はFilmora Xだけの特徴と言えます。初心者からベテランまで満足できるFilmora Xで、効果的にPIP機能を使いこなして動画の演出を一段ランクアップさせてみましょう。




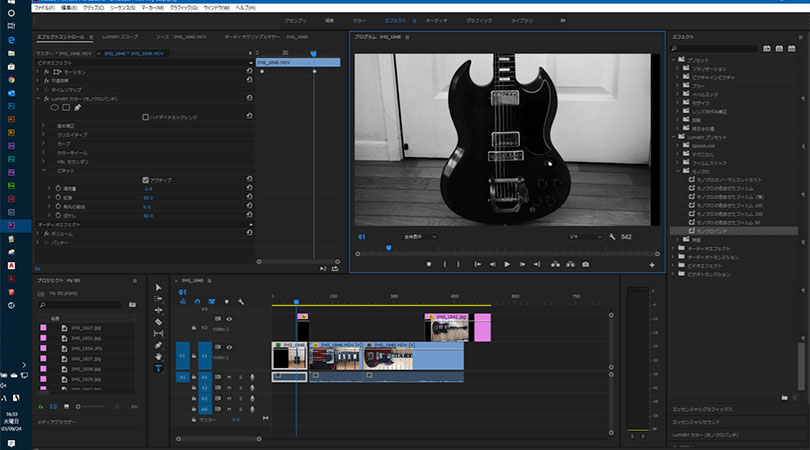



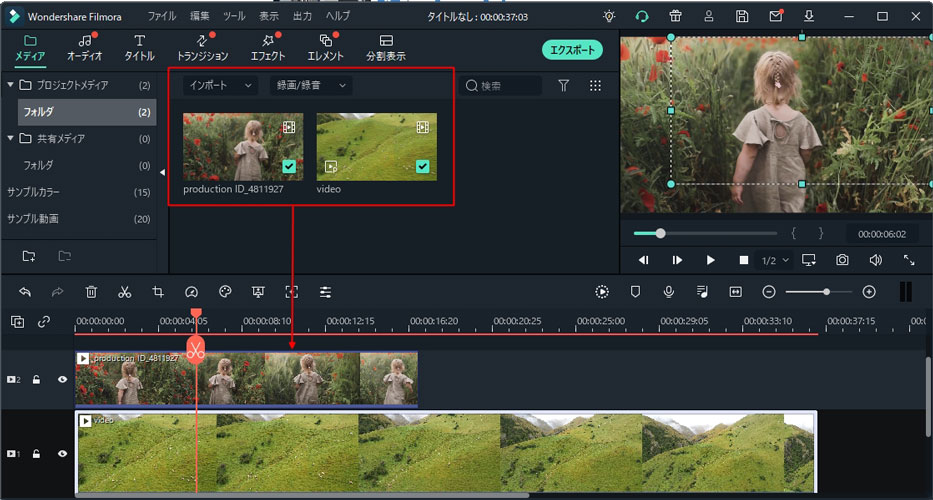
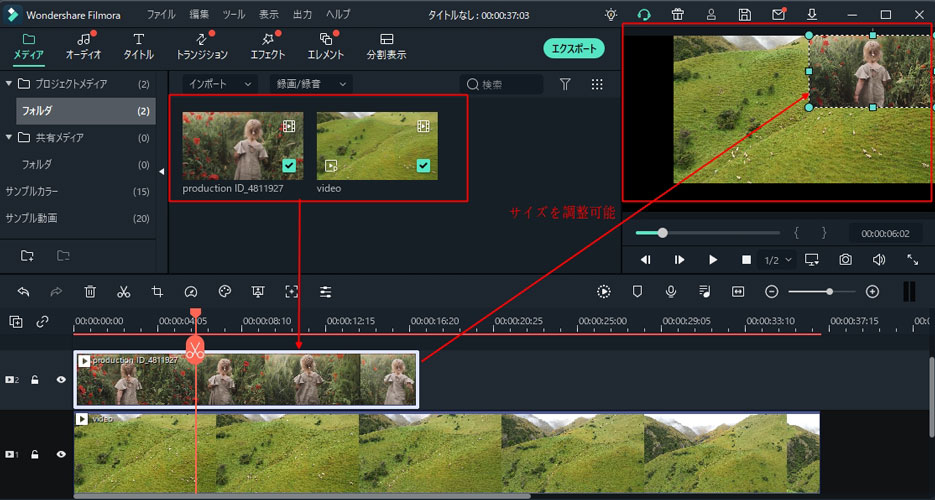
関連トッピクス
パスワードの回復またはリセット
パソコンを使ったYouTubeショート動画の作り方
MV・PVの作り方~キーフレーム応用編