動画をカットすることについて
動画編集においてカットの技術は欠かすことができません。カットは、余分な映像を切り取って動画の流れをスムーズにします。カット機能を使うには、相応のソフトやアプリケーションをインストールする必要がありますが、アプリによって使い方やメリット等が大きく異なるため注意が必要です。この記事では、扱いやすいアプリを紹介します。
Part1:動画のカットにおすすめなアプリ3選
Filmora Xは豊富な機能を使った動画編集が可能で、より本格的な動画を作ることができます。また、素人でも簡単に操作することができるので、非常に扱いやすいのが特徴的です。無料版には透かしロゴが入っているので、最終的に動画サイトへのアップロードを考えている場合は、有料版を購入すると良いでしょう。
1、 無料版でもすべての機能が使えるFilmora X
- 動画カット、結合、画面録画、色調補正、特殊効果、エフェクト機能やエレメント機能が搭載
- 動作環境:Win10、Win8、Win7などのWindowsのほか、macOS 10.12 - macOS 11とMacパソコンにも対応している
- フィルター、トランジション、オーバーレイ、エレメント、字幕、タイトル編集を内蔵する
- 縦横比、色相、明るさ、速度、彩度、コントラストなども調整できる
- ローカル、デバイス、ウェブサイトとDVDの四つの方式で動画を出力できる
- 対応言語:日本語、英語、中国語など
- 無料版でも全機能が機能可能
YouTube動画を見ながら動画をカットしてみよう
2、AndroVidビデオトリマー
他にも、おすすめなアプリとしてAndroVidビデオトリマーが人気です。こちらは、動画の切り抜き(カット)や結合を中心に作ることができるアプリで、Android 2.3以降に対応しています。AndroVidビデオトリマーの大きなメリットは、操作が非常に単純であることです。そのため、初めて動画編集にチャレンジする方も気軽に扱うことができます。また、保存が完了するとサムネイルを表示した状態で保存されるので、スムーズに続きを作成できるようになっています。しかし、動画編集のバリエーションはそこまで多くないのがデメリットです。
3、InShot
InShotもあらゆる機能を試すことができるアプリです。動画のカットはもちろんのこと、再生速度の調整やフリーズ機能なども楽しめます。InShotはiOS 8.1 SafariやAndroid 4.2.1 Chrome、パソコンではSafari 最新版、Chrome 最新版等に対応しています。InShotのメリットとして挙げられるのが、豊富な機能に併せてそこまでお金をかけずにしっかりとした動画を作れることです。有料の機能を全て使っても1,000円を超えないため、動画編集アプリの中では気軽に使いやすいアプリと言えます。ただし、1つの動画を完成させるのは少し時間がかかってしまいます。他のアプリと合わせて使わないと効率が良くないのがデメリットです。
Part2:Filmora Xを使ってパソコンで動画をカットする方法・手順
#Step1、動画をインポートする
パソコンに動画を保存したら、Filmora Xの画面にある「ファイルを開く」から動画をインポートしましょう。
#Step2、動画をカットする
動画のインポートが完了したら、いよいよカットの作業に移ります。簡単にカットの作業をできる機能が、トリミングスライダーです。こちらを利用すれば、好きなところで動画をカットすることができます。他にも、開始時点と終了時点のボタンを使うやり方もあるので、状況に合わせて操作していきましょう。
#Step3、出力と保存の設定
開始時点と終了時点を入力することで、細かなカット編集も行えます。丁寧に動画を編集したい場合は、こういった作業も念頭に置くことが大切です。カットの編集が終了したら、プレビューで動画を確認できます。プレビューを利用するときは、スペースキーを押すか「再生」ボタンをクリックしましょう。完成した動画に問題がなければ「エクスポート」のボタンをクリックします。動画が保存されるまでしばらく待ち、異常なく終えたら編集作業の一切が終了となります。念のため、保存した先のファイルで動画が再生されるかどうかを確認した方が安心です。
動画をカットする際におすすめなソフト及びアプリのまとめ
映像の余分な部分をカットすることで、スムーズで見やすい動画を作成することができます。動画をカットするソフトやアプリにはさまざまなものがありますが、中でもFilmora Xは非常に使いやすいです。簡単な操作で編集ができるだけでなく、豊富な機能が揃っているので本格的な動画を作れます。動画編集に挑戦する際には、Filmora Xの利用を検討してみましょう。




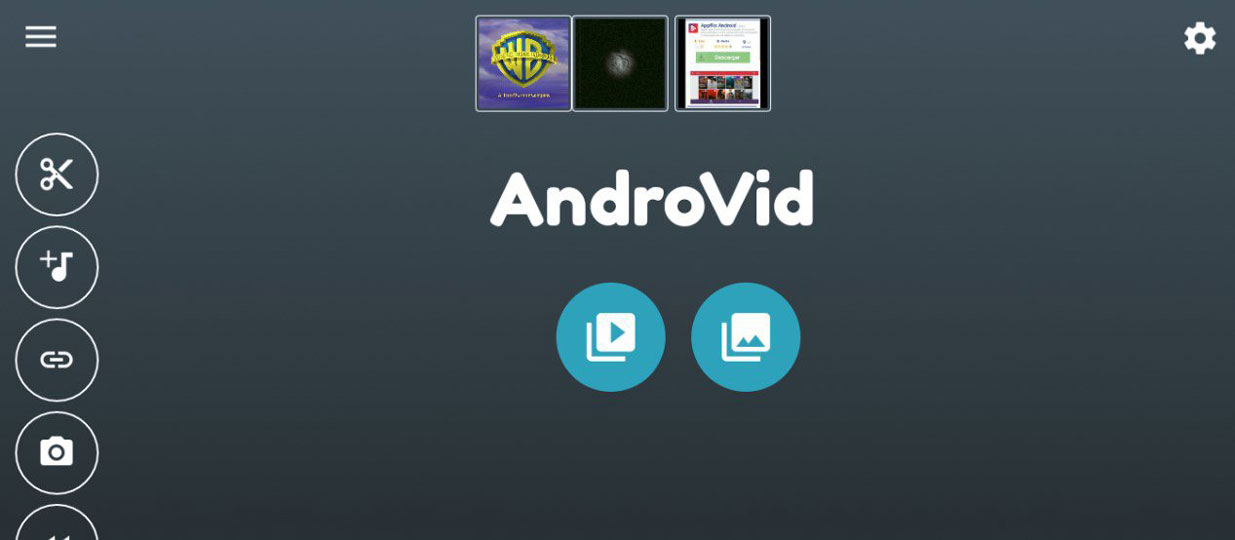
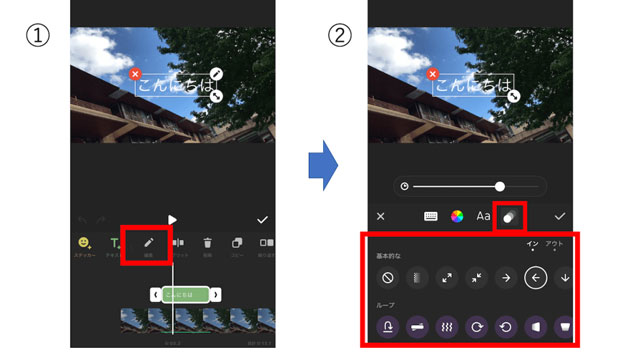

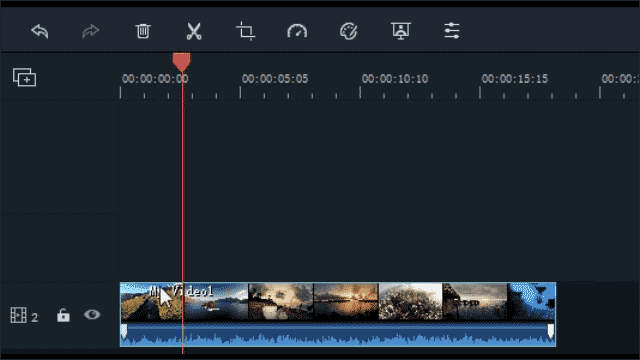
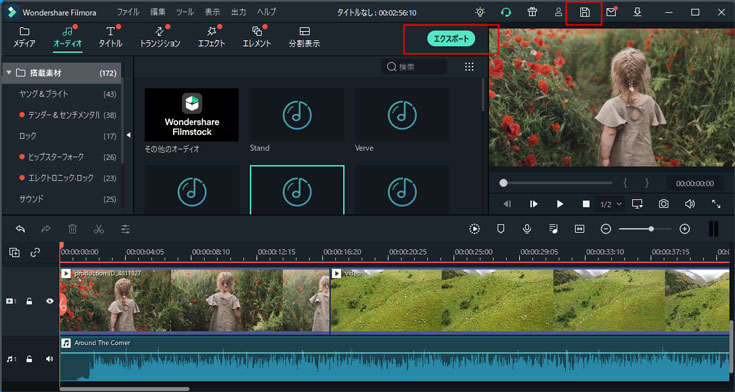
関連トッピクス
パスワードの回復またはリセット
パソコンを使ったYouTubeショート動画の作り方
MV・PVの作り方~キーフレーム応用編