モーショントラッキング機能について
モーショントラッキングとは、動画内で文字や絵柄、モザイクなどを追従させるアニメーションのようなエフェクトです。テレビでよく使用されている車のナンバーにかけるモザイクも、モーショントラッキングに当たります。テレビでは当たり前の手法ですが、2010年代半ばからソフトウェアの発達により、個人でも手軽に使えるようになりました。この記事では、モーショントラッキングの使い方を解説していきます。
モーショントラッキングはどんな時に使うのか、代表例を3つ紹介します。
#サッカーを分析
サッカーとモーショントラッキングの相性はとても良く、分析に使用されています。選手の動きの改善や作戦会議などで、選手の頭上に矢印などのマークを付けて動きを追ったり、相手選手の癖を分析したりすることに適しています。
#モザイク
テレビ同様、撮影した動画に映り込んでいる他人の顔や車のナンバーにモザイクをかけることができます。モザイクの大きさは対象物に合わせたり、距離によって拡大や縮小したりなど、自由自在に設定することが可能です。
#文字、記号入れ
YouTubeなどにアップする動画でよく使われています。例えば、街中を散歩する動画に映るビルや施設などに名前を入れたり、モノを紹介する動画で対象物に入れたりする手法があります。
Part1:モーショントラッキングを使えるおすすめソフト3選
動画の明るさは動画編集ソフトを使って調整することができます。ここでは、おすすめできるソフトを3つ紹介します。
1、 Filmora X
- *最新機能搭載:モーショントラック、アニメーションキーフレーム、カラーマッチ
- *動画カット、動画分割、回転、トリミング、ミックス、結合などを備える
- *フィルター、トランジション、オーバーレイ、エレメント、字幕、タイトル編集を内蔵する
- *縦横比、色相、明るさ、速度、彩度、コントラストなども調整できる
- *ローカル、デバイス、ウェブサイトとDVDの四つの方式で動画を出力できる
- *プロの使用にも応えられる高機能かつ多機能性で、編集画面も比較的スタンダードなタイプなので見やすく操作しやすいのが特徴
- *BGMや効果音、タイトルなどの基本的な編集はもちろん、テキストを縦書きで挿入もできる。
2、PowerDirector
- 主な機能:動画分割、結合、音声抽出、画質補正など
- 動作環境:Windows XP/Windows Vista/Windows 7/Windows 8.1/Windows 10
3、After Effects
- 主な機能:動画分割、結合、音声抽出、色調補正、特殊効果など
- 動作環境:Windows Vista/Windows 7/Windows 8.1/Windows 10/macOS 10.11(El Capitan)/10.12(Sierra)/10.13(High Sierra)
Part2:Filmora Xで動画にモーショントラッキングを使う手順
Filmora Xでモーショントラッキングを使うには、どのような手順を踏めば良いのか解説していきます。
#Step1、 動画を読み込ませたら「メディア」をクリックし「メディアファイルをインポートしてください」を選択します。フォルダが開くので、目的の動画を選択すると、Filmora X内で読み込みが開始され画面上部に追加されます。
#Step2、編集前の設定。
追加した動画を画面下部のタイムラインにドラッグ&ドロップし、タイムラインに表示された動画をダブルクリックして編集画面を開きます。「モーショントラック」という項目があるので、チェックを入れましょう。チェックが入っている場合は次に進みます。右側の動画画面内にあるモーショントラックボックスを対象物の位置に移動し、画面左側の「追跡開始」をクリックしてください。
#Step3、保存
エクスポートをクリックしたらポップアップが表示されます。出力後の動画フォーマットや保存先を選択し「出力」をクリックしたら設定した保存先に動画が保存されるため、保存先を開いて再生しましょう。モーショントラックがしっかり動いているか、ノイズが入っていないかなどを確認したら終了です。
パソコン内の容量を確保しておく
動画は長ければ長いほど、画質が良ければ良いほどサイズが大きくなります。そこにモーショントラッキングを入れると若干サイズがアップしますが、サイズを抑えるために画質を低く設定することはおすすめしません。画質を低くしすぎると、モーショントラックで入れたアイテムの周りにブロックノイズが発生し、見づらくなることがあります。




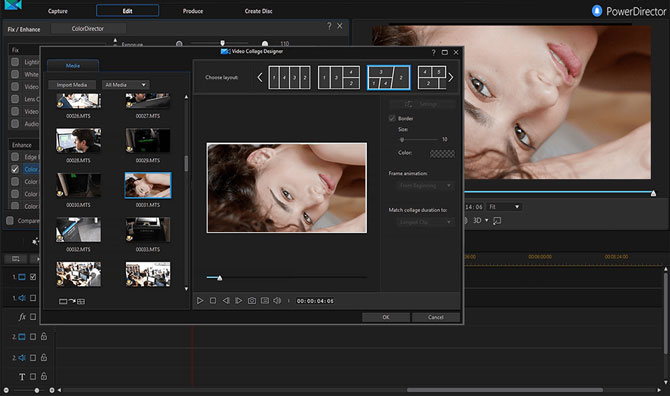
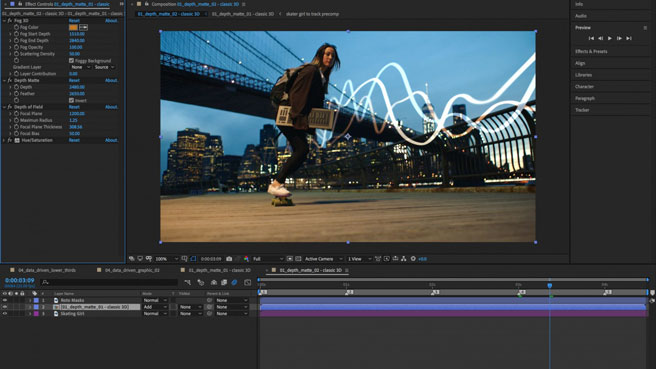


関連トッピクス
パスワードの回復またはリセット
パソコンを使ったYouTubeショート動画の作り方
MV・PVの作り方~キーフレーム応用編