動画にBGMを入れることについて
動画の雰囲気を盛り上げ、時には画面をよりわかりやすくすることにも大きく役立ってくれるBGMは、動画編集において欠かすことのできないポイントです。BGMのある動画と無い動画では、再生数も大幅に変わってくることでしょう。今回は動画にフリーBGMを入れられるソフトの紹介や、その具体的な編集手順などについて詳しく解説していきます。
Part1:動画にフリーBGM入れられる動画編集ソフト4選
1、 Filmora
- *最新機能搭載:モーショントラック、アニメーションキーフレーム、カラーマッチ
- *動画カット、動画分割、回転、トリミング、ミックス、結合などを備える
- *フィルター、トランジション、オーバーレイ、エレメント、字幕、タイトル編集を内蔵する
- *縦横比、色相、明るさ、速度、彩度、コントラストなども調整できる
- *ローカル、デバイス、ウェブサイトとDVDの四つの方式で動画を出力できる
- *プロの使用にも応えられる高機能かつ多機能性で、編集画面も比較的スタンダードなタイプなので見やすく操作しやすいのが特徴
- *BGMや効果音、タイトルなどの基本的な編集はもちろん、テキストを縦書きで挿入もできる。
Filmoraは動画編集に必要な各種機能を備えた多機能動画編集ソフトです。動画のトリミングから分割表示や回転、スピードの調整などに加えて、BGMをつけて音量を調整するなど細やかな作業もこなすことができます。また、その他機能性・高機能性に加えて機能の制限を受けること無く無料で使えるのは非常に大きなメリットです。無料版と有料版の違いは動画にロゴが入るか否かだけなので、購入を検討している場合でも無料ですべての機能や動作を確かめられます。
Filmoraの動作環境
- 対応OS:Windows7/8(8.1)/10
- CPU:Intel i3以上のマルチコアプロセッサ、2GHzかそれ以上
- GPU:Intel HD グラフィックス5000/Nvidia GeForce GTX 700/AMD Radeon R5かそれ以上、2GB vRAM
- メモリ:4GB以上
- ディスク容量:インストールに空き容量10GB以上が必要
2、Aviutl
無料の動画編集ソフトで、ユーザーがスクリプト等によって機能拡張を行えるのが特徴です。しかし、単体では最低限の機能しかなく、市販のソフトのように使おうとするとスクリプト収集をしなくてはいけないなど、使い方にはある程度の慣れが必要な点には注意が必要です。ユーザーが多いため探せばノウハウなども多く見つかりますが、調べるのに時間がかかるかもしれません。
Aviutl 動作環境
- C対応OS:Windows7/8(8.1)/10
- CPU:Intel i3以上のマルチコアプロセッサ、2GHzかそれ以上
- メモリ:4GB以上
3、Adobe Premiere Pro
グラフィックスソフト大手のAdobe社がリリースしている動画編集ソフトで、プロ向けの編集ツールとして高い人気があります。高度で精細な編集が可能で、またAdobe社の他のソフトとの連携機能があるため、使いこなすことで効率的な映像制作が可能です。しかし、プロ向けの高度な機能は使いこなすのに複雑な操作を覚える必要があり、そのうえ有料ソフトなので無料では試用期間の7日間しか使えない点には注意しましょう。
Adobe Premiere Pro 動作環境
- 対応OS:Windows10(64ビット) 日本語バージョン1703以降
- CPU:Intel i3以上、または同等のAMD CPU
- GPU:2GBのGPU vRAM
- メモリ:8GB以上
- ディスク容量:8GB以上の空き容量
4、Hitfilm Express
こちらもAviutlやFilmoraと同様に無料で使い切ることのできる動画編集ソフトです。3Dエフェクトなどにも対応していてプロ向けの編集も可能ですが、足りない機能を追加していく必要があります。また、その追加機能が有料となっているのである程度やりたい編集が決まっている人が、必要な分だけ追加機能を購入して使うのに向いています。
Hitfilm Express 動作環境
- 対応OS:Windows8/10 64ビット)
- CPU:Intel i3またはAMD A4 3.0 GHz以上
- CPU:第4世代以上のIntel CPUまたは同等のAMD CPU
- GPU:Intel HD グラフィックス5000/Nvidia GeForce 600/AMD Radeon R5かそれ以上、1GB vRAM
- メモリ:4GB以上(8GB以上推奨)
Part2:Filmoraを使って動画にBGMを入れる方法・具体的な手順
#Step1、新しいプロジェクトを作る
動画を編集するためには、まず編集プロジェクトを作る必要があります。Filmoraを起動したら「新しいプロジェクト」を選択しましょう。動画編集をした後にプロジェクトを保存しておけば、次回からはそのプロジェクトを選ぶことで続きから編集することができます。
#Step2、BGMを入れたい動画を読み込ませて準備する
動画の編集に使う素材は画面左上にあるメディア欄に予め読み込んでおく必要があります。画面左上に直接使いたいファイルをドラッグ&ドロップするか「ここにメディアファイルをインポートする」をクリックして選び、ファイルを追加しておきましょう。
#Step3、編集画面に動画やファイルを追加する
画面下部の横長の画面がタイムラインと呼ばれる作業スペースです。ここへPIP編集したい動画ファイルをドラッグ&ドロップで追加していきましょう。タイムラインの下側のファイルに、上側のファイルがかぶさるように表示されるので、小さく表示したいファイルをタイムライン上側に配置しておきます。
#Step4、動画にBGMを入れる
タイムラインにBGMファイルをドラッグ&ドロップし、動画ファイルと縦に並ぶように置くことでBGMを追加することができます。
動画にBGMを追加するならFilmoraがおすすめ
動画にBGMを追加できる動画編集ソフトは上記で紹介したものや、それ以外にもたくさんありますが、操作手順の簡潔さや編集画面のみやすさではFilmoraが特におすすめです。Filmoraは無料でも機能制限を受けることなく編集可能であり、実質有料ソフトを無料で使い放題と言えるのも嬉しいポイントです。他のソフトを試したいという場合でも、まずは分かりやすいFilmoraで動画編集の感覚に慣れておくのが良いでしょう。




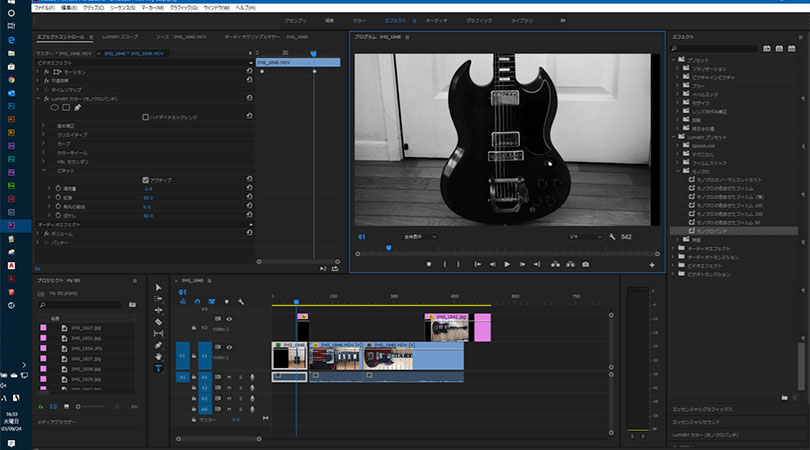



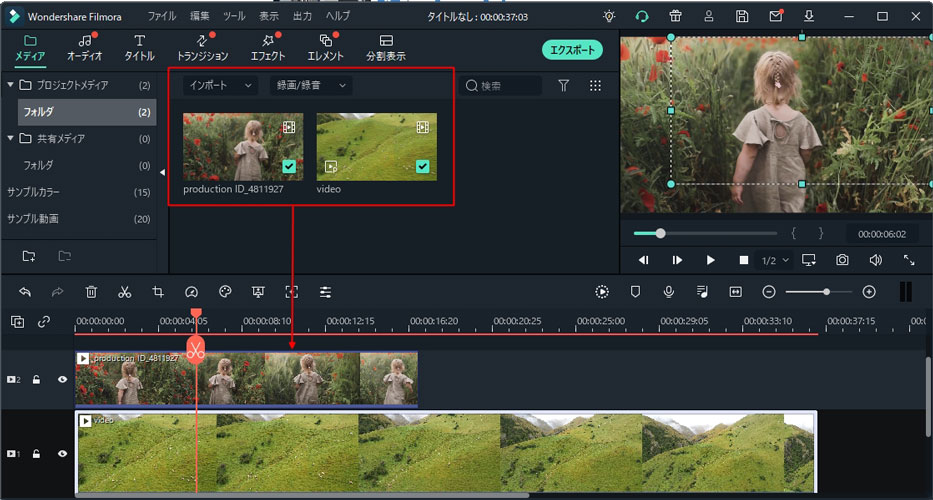

関連トッピクス
パスワードの回復またはリセット
パソコンを使ったYouTubeショート動画の作り方
MV・PVの作り方~キーフレーム応用編