• Filed to: Filmoraの高度編集 • Proven solutions
PC録画画面ソフトを選ぶにはどのような点に重点を置いて選べばいいのか、またはいろいろなソフトがある中でどのようなソフトがいいのか、解説していきます。まず、PC画面録画機能だけでなく、編集をしたり、字幕を付けたりしたい時にも使えるソフトと、録画の仕方などを含めて紹介します。
Filmoraは、PC画面録画だけでなく、動画編集まですることができます。編集には複雑な作業を必要としないので、初心者でも簡単にPC画面録画した動画を編集することができます。さらに、ウェブカメラの映像やPC画面の音だけでなく、マイクの音声も録音可能も同時に録画できるなど、他のソフトでは一度にできないことまでできます。
高度な編集をすることもでき、編集には複雑な作業を必要としないため、初心者でも簡単にPC画面録画した動画を編集することができます。直感的に編集ができるので、理想の動画を作ることができます。
ゲームやWebカメラ映像など、PCに表示される内容なら全て録画できる高性能なPC画面録画ソフトです。WindowsPCの画面とPCから聞こえてくる音を高品質でキャプチャーできる便利なソフトです。また、PCデスクトップキャプチャーソフトと、ゲームキャプチャーソフトと外部デバイスキャプチャーソフトの3つのことをこのソフト一つで行うことができます。
PC画面を動画ファイルとして保存するPCデスクトップキャプチャーソフトと、ゲームのプレイ動画や実況をキャプチャーする高画質ゲーム画面録画キャプチャソフトの機能が利用できます。また、WEbカメラやゲーム機器、スマホなどのデバイスの映像の取り込みとキャプチャーに対応できます。
Videoprocでは、PC画面録画と編集をすることができる多機能ソフトです。PC画面録画、PCと接続しいるカメラ映像、またはその両方、Mac版ではスマホの画面を録画することができます。たくさんのフォーマットが用意されているので、音楽ファイルとして保存(mp3)したり、スマホに最適な形式で保存することができます。
初心者向けの動画編集機能を搭載しており、簡単に希望の編集をすることができます。映像素材を処理することにも優れており、トリミングや分割、エフェクトの適用、字幕や透かしなど、簡単に編集と変換を行うことが可能です。

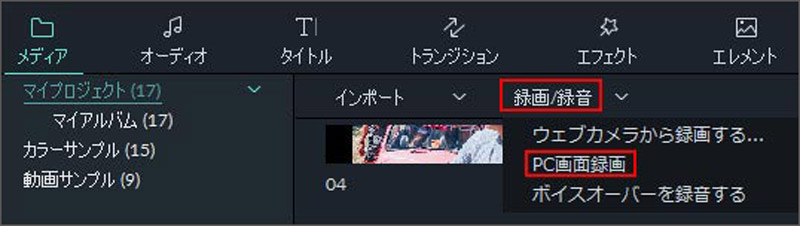
録画の種類は、「フルスクリーン」「カスタム」「対象ウィンドウ」の3種類です。マイクからの音やPCの音を録音する場合は、それぞれのアイコンをクリックして操作します。また、その他の調整が必要な場合は、「詳細設定」で調整を行うことができます。
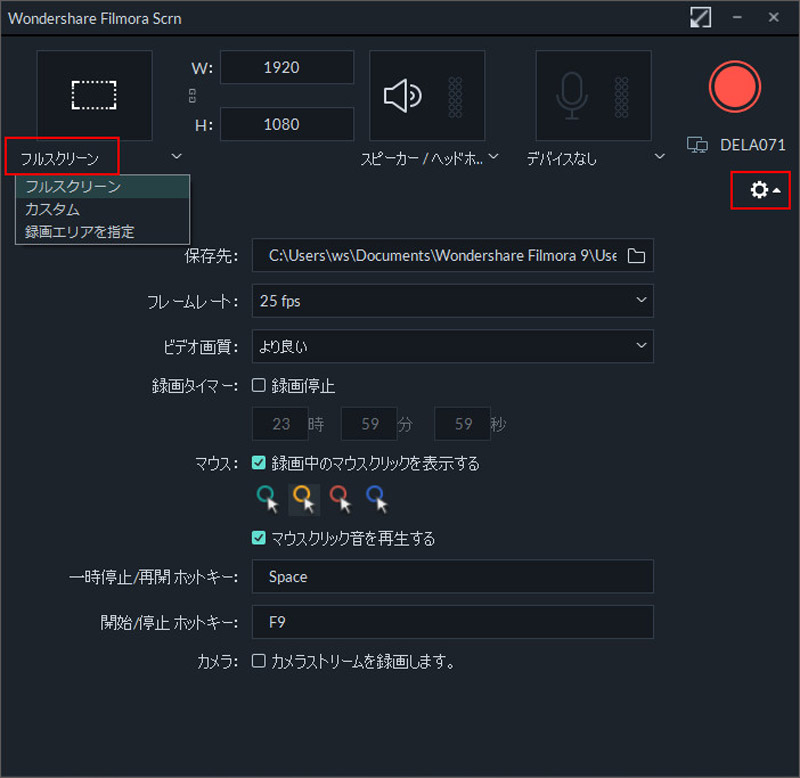
設定が完了し、録画を始めるには、「REC」をクリックします。録画中は、「F9キー」または「詳細設定」で設定した「開始、停止キー」をクリックで、録画停止します。録画後は、録画された動画が自動的にライブラリへ表示されます。
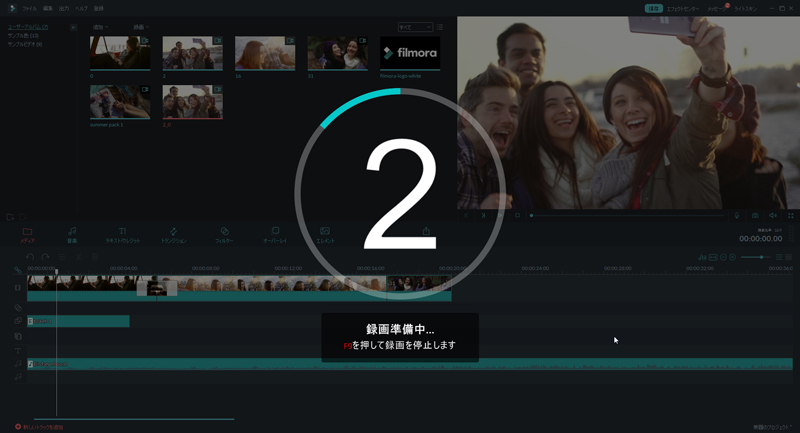
様々なソフトがある中で、突出してなんでも叶えられるソフトは「Filmora」です。PC画面録画から、さらに面白い動画、印象的な動画を作成してSNSにアップしたい、など考えているなら、細かな動画編集まで簡単に行えるソフトが理想的です。Filmoraでは、PC画面録画から、簡単に様々な編集をし、プロ並みの動画を作成することが可能です。
関連トッピクス
Macの画面を録画できるオススメのアプリTop10
初心者にもお勧めな多機能画面録画ソフトといえば「Filmora」
Filmoraを使ってWindows10の画面を録画することができます