動画編集には、さまざまな技法があります。その中でも『逆再生』は、面白い映像効果を発揮したり、動画のストーリーに意味づけをしたりする技法のひとつです。最近では、YoutubeやTwitterなどで逆再生を活用した動画を見かける方も多いはずです。
今回は、この逆再生を利用する具体例や、実際に動画編集ソフトを使用して動画を逆再生させる方法についてご紹介していきます。
Part1:逆再生を適用する場合
逆再生とは、読んで字のごとく動画の時間を遡りながら再生することです。現実には、起こりえない現象だからこそ、動画に面白い効果を与えることができます。逆再生を適応させる動画の基本条件として、「被写体に動きがあること」が大切です。なぜなら、ほとんど動きのない動画の場合、逆再生を適応しても、あまり変化が得られないからです。そのため逆再生が効果的な動画は、「被写体に動きがあるもの」ということになります。
逆再生の利用が生きる場面としては、「動画のネタばらしをする」「動画でマジック的な効果を狙う」「特定の場面を検証する」「無限ループの動画を作る」などです。これらは、アーティストのミュージックビデオやYoutube上にある動画などで多く活用されています。これらを活用することで、映像がより面白くなる、元の動画がよりかっこよく見える、ドラマチックな演出ができるなどの効果が期待できるのです。
いくつか具体例を紹介してみます。例えば、「メイクの工程を撮影しメイク完了後から逆再生することで素顔を明らかにする方法」、「普通に歩いている動画を用意し逆再生することでまるでムーンウォークをしているかのように見せる方法」、「人がプールに飛び込んだところを撮影した動画を逆再生することで水中から飛び上がって陸に着地しているように見せる方法」、などがあります。他にも、通常の動きをあえて逆再生のような動きで撮影して、その動画を逆再生することで、通常の動きをしているかのように見せる特殊な方法もあります。また他にも、ドラマ風の動画で逆再生を活用することでストーリーに特別な効果を持たせることなどもできるのです。
そして逆再生の動画を作成することは、意外と簡単にできます。スマホのアプリや、WindowsやMacで使えるソフトを利用することで、だれでも簡単に逆再生動画を作ることができるのです。
-
*フィルター、トランジション、オーバーレイ、エレメント、字幕、タイトル編集を内蔵する
-
*カット、分割、回転、トリミング、ミックス、結合などを備える
-
*縦横比、色相、明るさ、速度、彩度、コントラストなども調整できる
-
*ローカル、デバイス、ウェブサイトとDVDの四つの方式で動画を出力できる
-
*初心者や専門家にとっても最高のビデオ編集ソフト
-
*動画編集をもっと簡単に!
Part3:Filmoraで動画を逆再生する手順
動画を逆再生させるための動画編集ソフトでオススメなのが「Filmora」(フィモーラ)です。Filmoraは、windowsで使えるソフトで、多機能でありながら操作も簡単なので初心者にもオススメできます。ここでは、Filmoraで動画を逆再生させるために必要な手順を、ステップで分けながら解説します。
ステップ1:動画をFilmoraに取り込みます。
まずFilmoraを起動し、新しいプロジェクトを開きます。次に、「メディア」からPCに保存されている動画を「インポート」します。インポートした動画を画面下にあるタイムラインバーに、ドラッグ&ドロップします。

ステップ2:動画に逆再生の処理をする
▶やり方①
タイムラインバーに追加した動画を右クリックし、「スピードと持続時間」という項目を選択します。そうすると「スピードとカスタマイズ」のウインドウが表示されるので、「逆再生」のオプションにチェックを入れて完了です。
▶やり方②
タイムラインバーにあるツールから「編集」を選択します。そうすると画面の左上にいくつかの項目が表示され、一番下に「ビデオクリップの逆再生」という項目があるので、そこにチェックを入れます。「ビデオクリップの逆再生」という項目のやや右側に「OK」があるので、それをクリックして完了です。また画面の右上でプレビューが見れるので、逆再生の適応状態を確認できます。
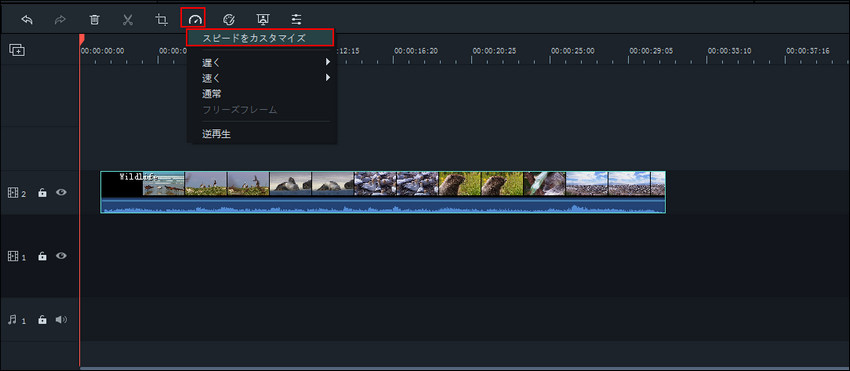
ステップ3:逆再生の編集をした動画の保存
「保存」という項目が画面の右上の方にあるので、編集が終わったらそこから動画を保存します。また保存する時に「出力」を選択すると、変換したい動画形式に変換したり、Youtubeへアップロードをしたり、ということも簡単にできます。

*関連記事:動画の再生速度を変更できるソフト
まとめ
今回は、「逆再生を適応する場面」と「Filmoraで動画を逆再生する手順」について紹介しました。うまく逆再生を使えば、動画編集がより楽しいものになりますし、面白い動画を作れるという効果が得られます。そして動画を逆再生させる方法は難しいものではなく、とても簡単に行うことができます。特に「Filmora」(フィモーラ)であれば手順も簡単で、初心者でも逆再生動画をつくることができるのでオススメです。

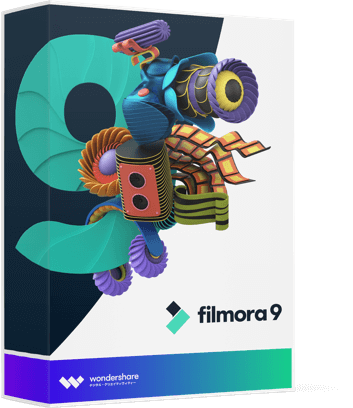

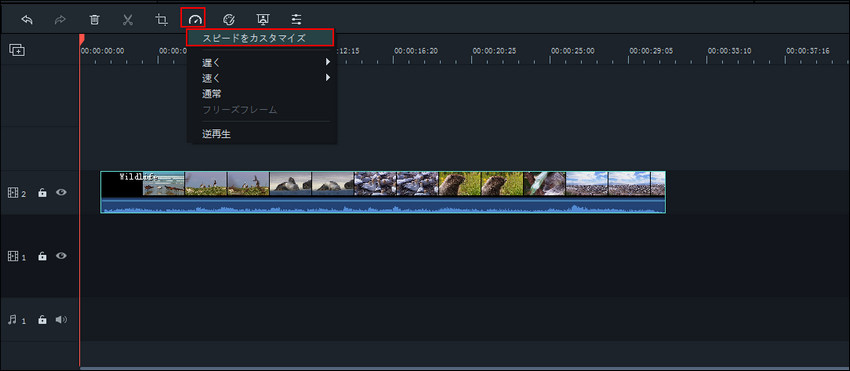

関連トッピクス
倍速で動画が見やすくなる?再生速度の変更ができるアプリを使おう
再生速度を編集したいならやはりFilmoraがおすすめ