画像モザイク
モザイク処理というと、アダルトビデオをモザイクなしで見たなイメージがありますが、最近画像や動画を編集する機会が増えており、ネットで公開する時、肖像権など知的財産権の侵害に当たる場合もあるため、個人でも人物や店の電話番号、車のナンバーなどにモザイク処理をし、保護のために使用することも多くなってきました。
また逆にジョークやユーモア、アートのためにあえてモザイク処理をすることもあり、用途は多様化しています。しかしソフトはたくさんある上、使い方が分からない方もいるでしょう。そこで画像モザイクを加工できるソフトランキングTop5を簡単に紹介します。
 100%安全・安心 | マルウェアなし | 広告なし
100%安全・安心 | マルウェアなし | 広告なし
Part1. 画像モザイクを加工ソフトランキングTop5
TOP1 :Filmora
- モザイク加工、トランジション、オーバーレイ、エレメント、字幕、タイトル編集
- カット、分割、動画回転、トリミング、ミックス、結合などを備える
- 縦横比、色相、明るさ、速度、彩度、コントラストなども調整できる
- ローカル、デバイス、ウェブサイトとDVDの四つの方式で動画を出力できる
- 初心者や専門家にとっても最高のビデオ編集ソフト
- 動画編集をもっと簡単に!
 100%安全・安心 | マルウェアなし | 広告なし
100%安全・安心 | マルウェアなし | 広告なし
無料でも全ての機能が使える動画編集ソフトFilmora Xで画像にモザイク加工する方法
TOP2:JTrim
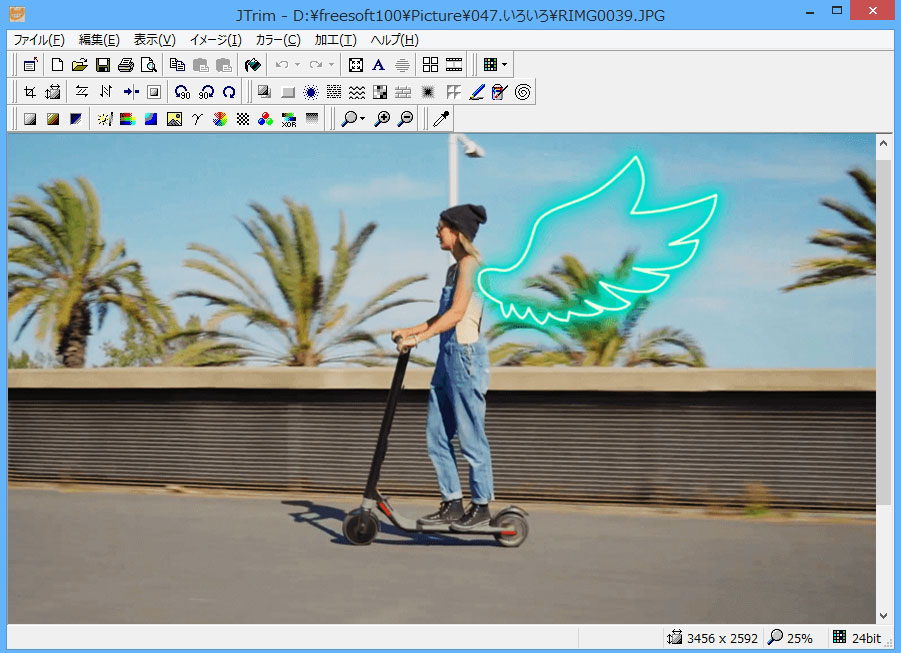
画像などの編集を誰でも簡単にでき、かつ高機能なレタッチソフトです。メニューバーとツールバーに全ての機能が利用できるように配置されており、階層が何段階もあって慣れるまで目的の機能を探さなくてはならないといった煩わしさもなく、シンプルで初心者でも扱いやすい設計です。
機能面では、切り取り、回転、リサイズやモザイクといったフィルター機能など基本的なものから、プレビューしながら画像の明るさやコントラスト調整まで使える優秀なフリーソフトです。簡単なモザイク処理でしたら、加工したい部分を短形選択し、メニューの「加工」→「モザイク」の順でクリックするだけです。簡単な上、画像編集の機能も豊富なので、初心者から上級者まで幅広くおすすめできるソフトです。
TOP3:GIMP
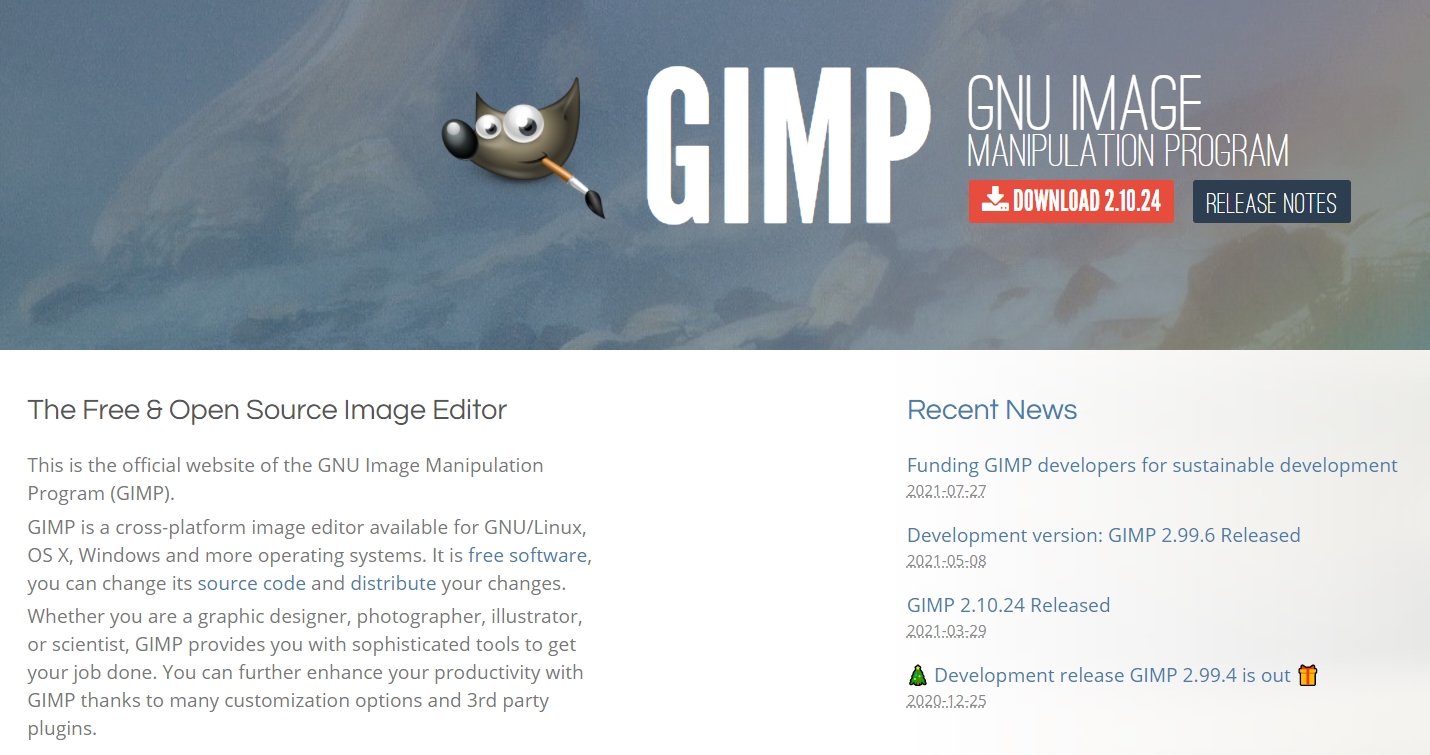
無償でありながら、シェアソフトに勝るとも劣らない高度な画像編集ができ、モザイク処理も可能な機能性に溢れるフリーソフトです。50以上のファイル形式に対応し、簡単な画像編集もできます。また繰り返し行う作業などは登録すれば自動で処理してくれるため効率的です。フィルターやプラグインが多数ネットで公開されており、拡張性にも優れています。
モザイクはフィルター機能を使います。範囲を選択し、フィルター→ぼかし→モザイク処理と順にクリックする簡単な操作です。その後プレビューしながらピクセル幅と高さを指定できるので、調整もしやすくなっています。多機能を使いこなすのはなかなか難しいでしょうが、参考サイトも多く、行き詰ることもないので、本格的な編集をしたい人にもおすすめです。
TOP4:Andrea Mosaic
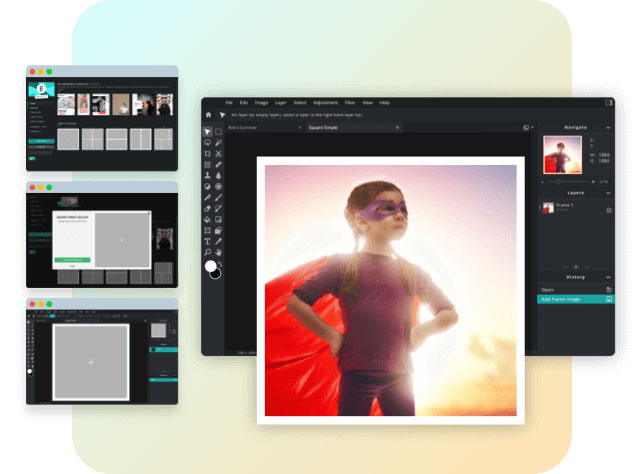
オンライン上だけで動作する画像加工ソフトです。Sumoは日本語非対応ですが、Pixle Editorは日本語を含む28ヵ国語に対応しているため、英語が心配な方にはオススメです。機能も豊富で、画像モザイク、レイヤー、マスク、フィルター他一般的な機能が使えます。
TOP5:PictBear
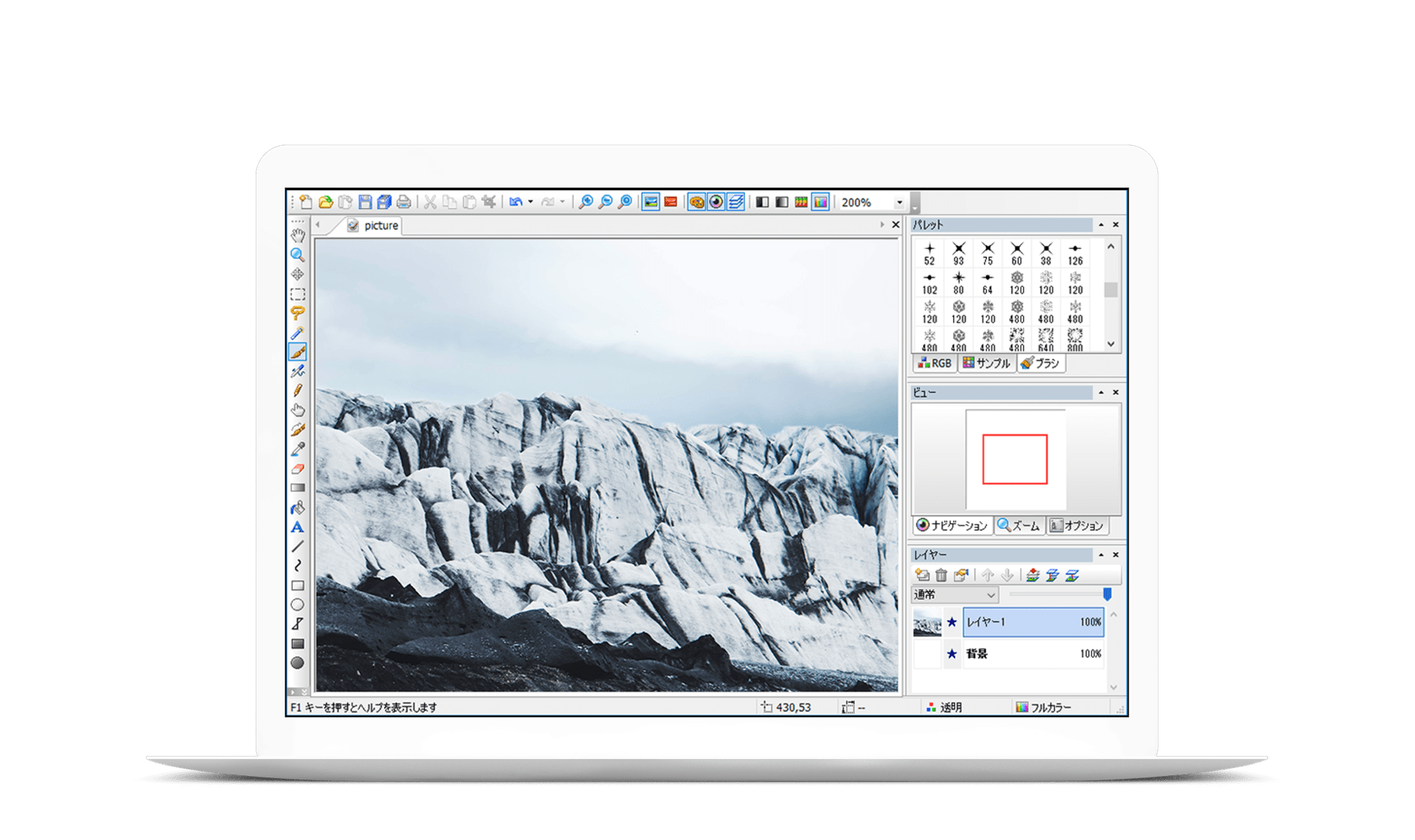
単にモザイク処理を施すのではなく、モザイクアートという複数の画像ファイルを使ってある一つの絵を作るというアートスティックなフリーソフトです。近くで見ると単に一枚の絵の集まりに見えますが、遠くから見ると一つの絵に見えるというアートの手法です。一見複雑なこの作成工程を素材さえ集めれば、目的の絵に自動でモザイク作成処理をしてくれるのがこのソフトです。
作成過程はソフトを起動し、ガイダンスに従い素材を入れたフォルダをドラッグ&ドロップするだけです。そしてそのまま指示の通りに進めていき、作成したい画像を同じく、ドラッグ&ドロップ。後は調整するだけで、誰でも簡単にモザイクアートが作れます。誕生日や結婚記念日などのイベントや個人利用でも与えるインパクトは大きいので、サプライズとしておすすめのソフトです。
Part 2. Filmoraで画像モザイクを加工する手順
Step 1. ドラッグ&ドロップ
まず左上のユーザーアルバムから追加アイコンをクリックし、保存されたファイルがある場所をクリックします。そこで使うファイルを選択するとメディアライブラリーに追加されるので、そのファイルをタイムラインにドラッグ&ドロップします。

Step 2. 「モザイク」をクリック、モザイクをかける
次に「エフェクト」をクリックし、「ユーティリティ」にある「モザイク」を選択します。「適用」にチェックを入れ、タイムラインに入れたエフェクトをダブルクリックすると、右のプレビュー ウィンドウにに枠が表示されるので、モザイクをかけたい位置と大きさを調整します。
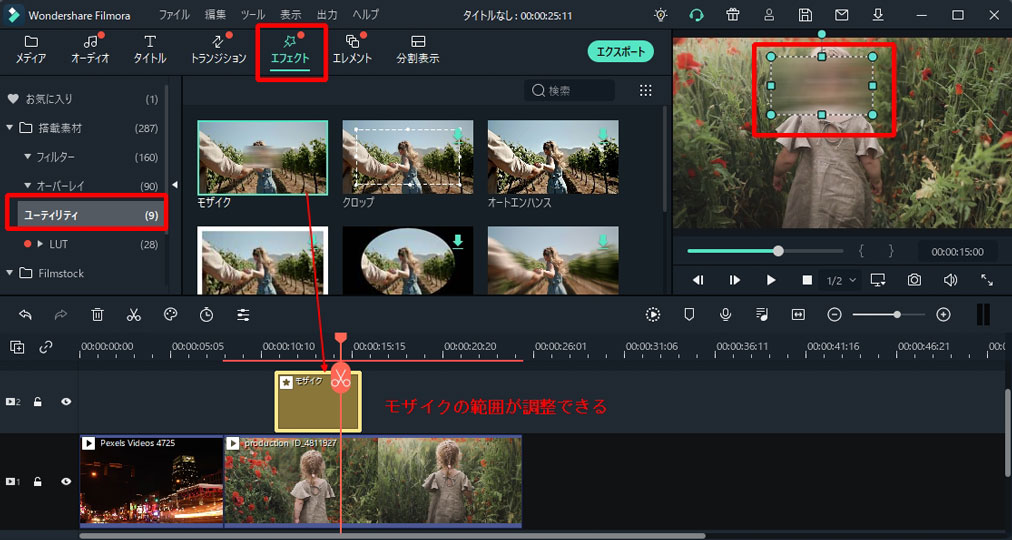
注:モザイクをかけたい場所が複数ある場合は、タイムラインにあるモザイクエフェクトの長さを調整します。なおモザイクのドットを拡大縮小できますが、個別に設定はできません。
さまざまなモザイク処理を施すソフトがありますが、対象が画像である場合はフリーソフトでも十分といえます。しかしそれを使ったスライドショーや動画など、簡単な画像加工からワンランク上のものを造りたいと思う方にはFilmoraをおすすめします。初心者から上級者まで幅広くカバーする使いやすく洗練されたインターフェイスは動画編集に慣れていなくても楽しくさせてくれます。また初心者の方も「簡単編集モード」があるので気軽に作れるのもポイントです。興味のある方はぜひお試しください。
モザイク関連記事:動画/写真ぼかしやモザイクの除去と加工
 100%安全・安心 | マルウェアなし | 広告なし
100%安全・安心 | マルウェアなし | 広告なし





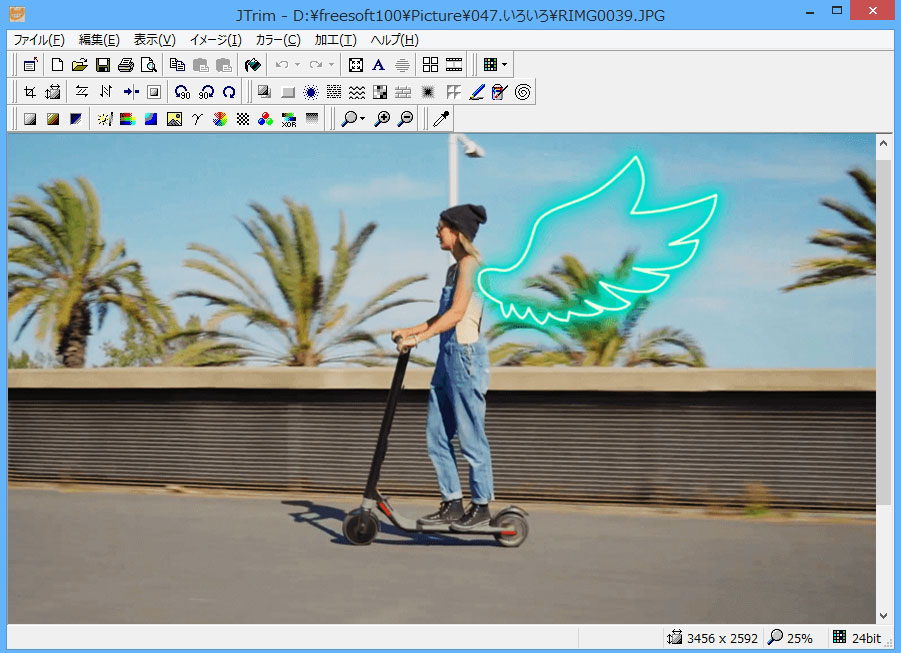
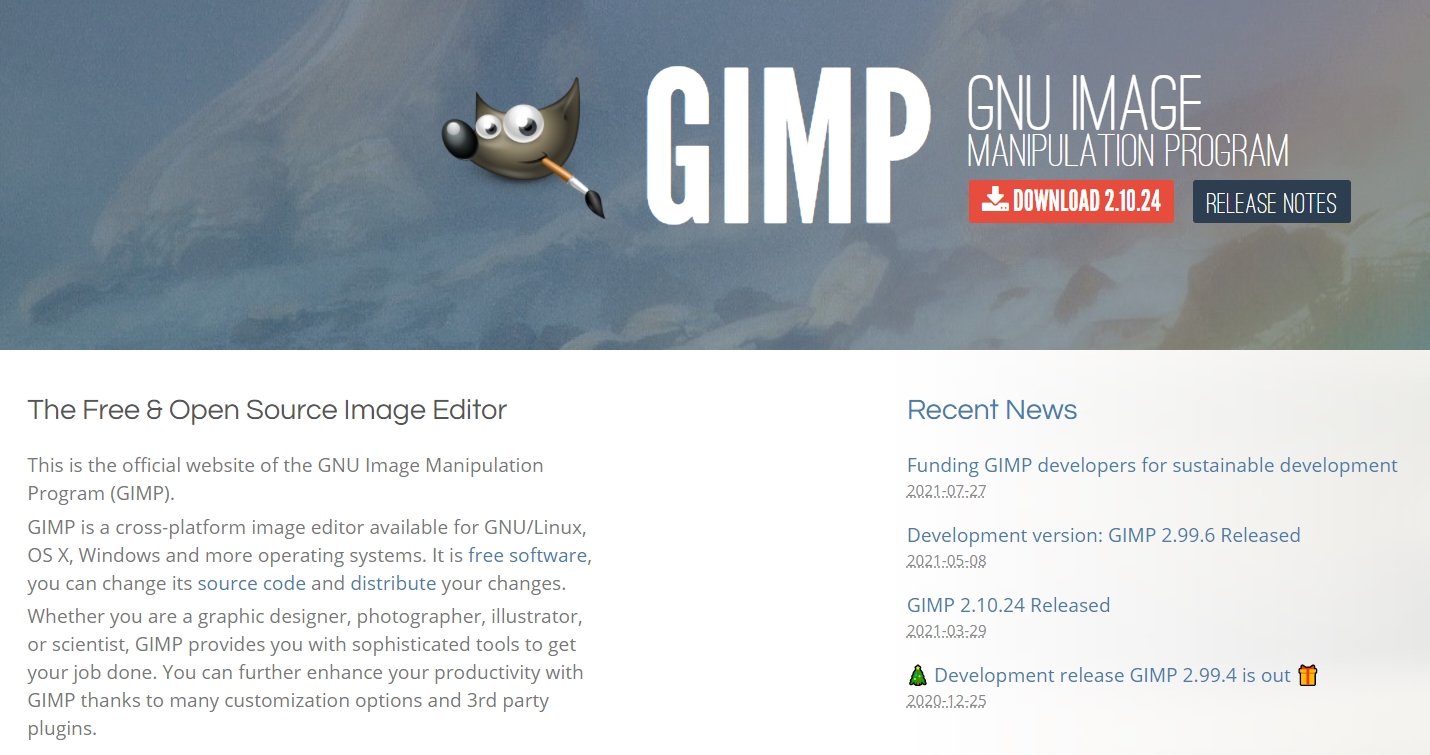
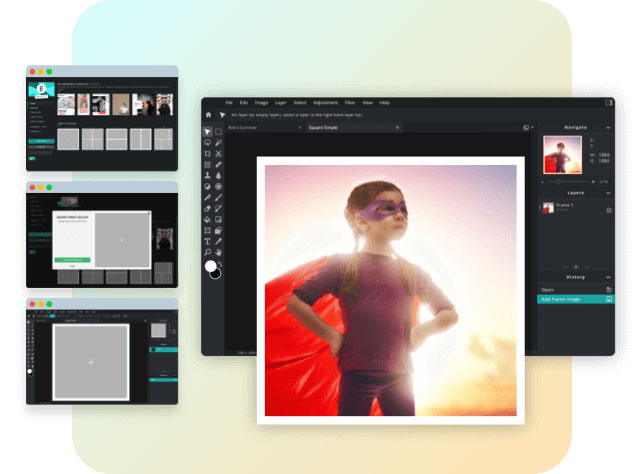
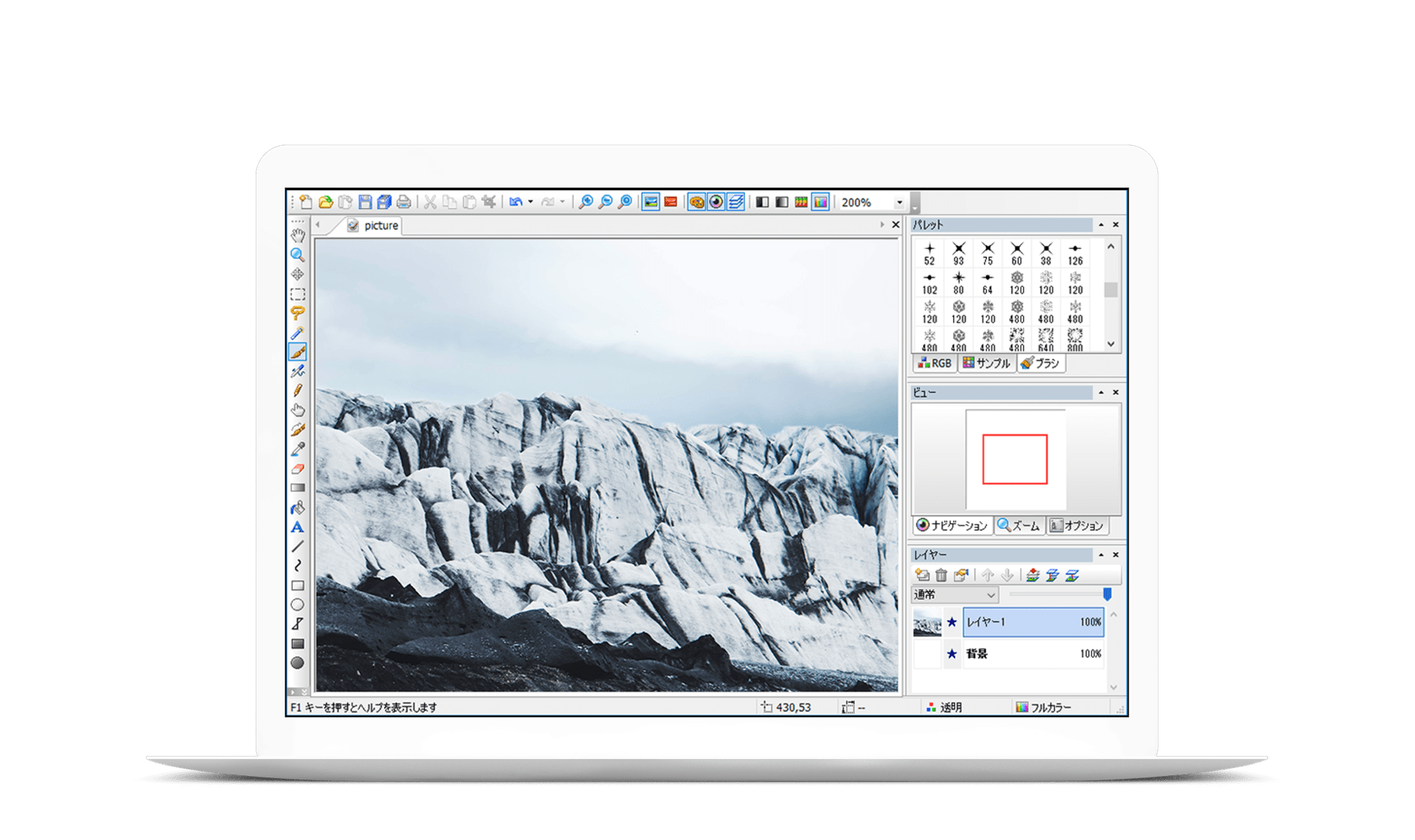

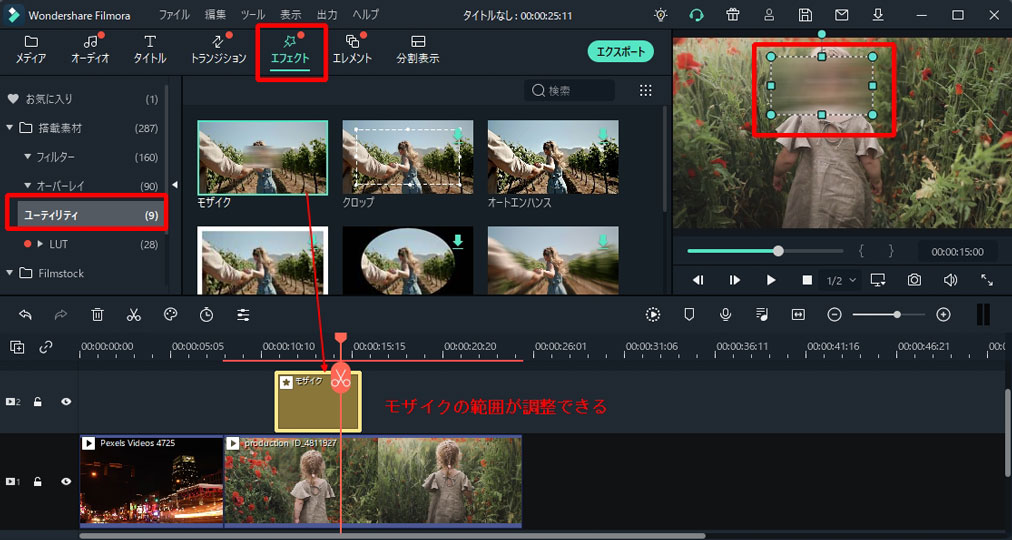
関連トッピクス
動画や写真にモザイク処理をする編集ソフト5選
Android用モザイクアプリ5選
動画にモザイクの追加と削除方法及びモザイクツールを紹介