Windows ムービーメーカー はピクチャーインピクチャー(PIP)効果を使用することができます。もともと対応しているものではありませんが、プラグインを使用して、お望みの結果を得ることができます。
Windows ムービーメーカーは無料のソフトでWindows 7のMicrosoftエッセンシャルでダウンロードしインストールすることができます。このプログラムが対応しているファイルは、.avi, .m1v, .asf, .mp2, .mp2v, .mpe, .mpeg, dvr-ms, .mpg, .mpv2, .wm, and .wmv. Audio files that supported are, .aifc, .aiff, .aif, .au, .mp2, .mp3, .mpa, .snd, .wav .wma. です。
この記事では、 Windowsムービーメーカーとその代替ソフト「Filmora」(フィモーラ)を使用して動画にピクチャーインピクチャーを追加する方法を紹介します。
Part 1: Windowsムービーメーカーを使用して動画にピクチャーインピクチャーを追加する方法
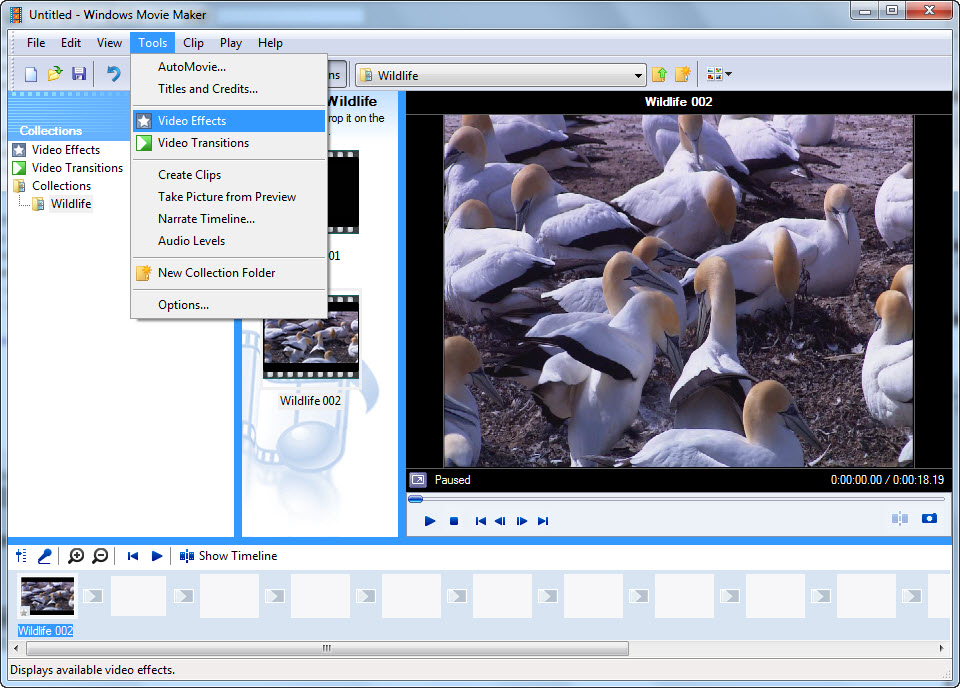
*動画にピクチャーインピクチャー効果を作成するためにPIPプラグインを適用するガイド
Step 1:Windowsムービーメーカーを開き、ストーリーボードに動画クリップを2つ追加します。動画の映像は全面でミニビデオとして表示され、2つ目のクリップは背景になります。
Step 2:CTRL+Tをキーボードで押して、ストーリーボードからタイムラインへ変更します。
Step 3:2つ目のクリップを1つ目のクリップにドラッグします。これをするとWindowsムービーメーカーが自動的にフェードトランスミッションを作成します。
Step 4:自動フェードトランスミッションをダウンロードしたPIPプラグインで置き換えます。(プラグインは9つの異なるPIP効果を提供します。)お好きな効果を選択してください。
最後に再生してPIP効果をみましょう。
Part 2: 「Filmora」を使用して動画にピクチャーインピクチャーを追加する方法
「Filmora」(フィモーラ)は人気のプログラムでムービーを作ったり編集したりするのに使用されます。MacでもWindowsでも使用可能です。「Filmora」で対応しているビデオ形式はFLV, WMV, MOV, MKV, FLV, AVI, TS, MTSです。現在「Filmora」はWindows 10に完全に対応しています。
- *フィルター、トランジション、オーバーレイ、エレメント、字幕、タイトル編集を内蔵する
- *カット、分割、回転、トリミング、ミックス、結合などを備える
- *縦横比、色相、明るさ、速度、彩度、コントラストなども調整できる
- *ローカル、デバイス、ウェブサイトとDVDの四つの方式で動画を出力できる
- *初心者や専門家にとっても最高のビデオ編集ソフト
- *動画編集をもっと簡単に!
Step 1.
Filmoraを起動して追加ボタンをクリックしたら、追加したトラック2に編集したいビデオをインポートします。

Step 2.
背景として使用されるビデオを選択し、タイムラインのビデオトラック1に配置します。 タイムラインでピクチャーインピクチャーを追加したい部分を選択します。
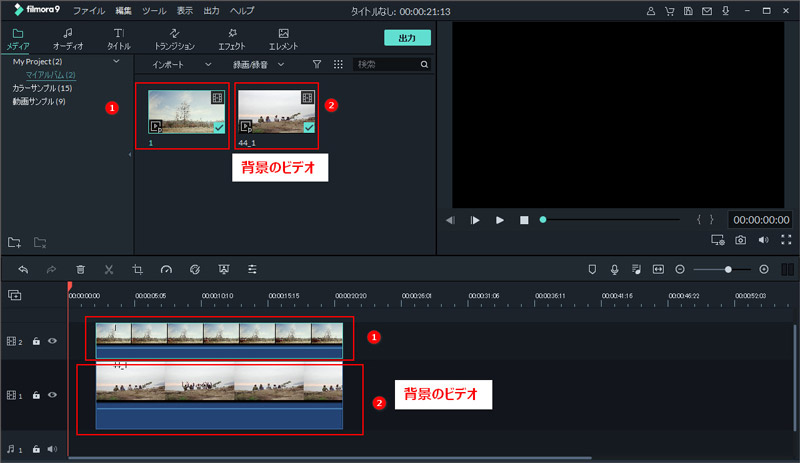
Step 3.
選択した部分をクリックして、 6個の白色の円と緑の十字は、プレビューセクションの映像の境界付近に表示されます。白丸は、ビデオをスケーリングするため、緑の十字線は約スケールビデオ映像を移動させる際に使用されるものです。
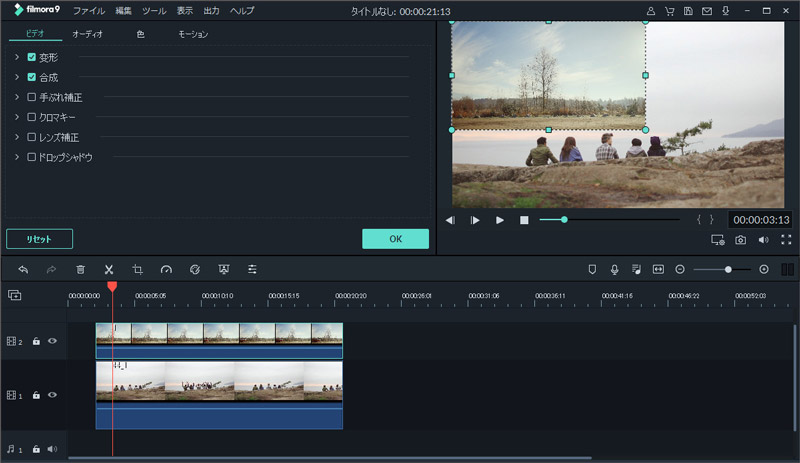
Step 4.
所望の大きさに、PIPセクションでビデオをスケール変更します。
Step 5.
「エクスポート」をクリックしてビデオ映像の出力を選択します。

*関連記事:PIP(ピクチャインピクチャ)エフェクトを使って、動画を編集する方法



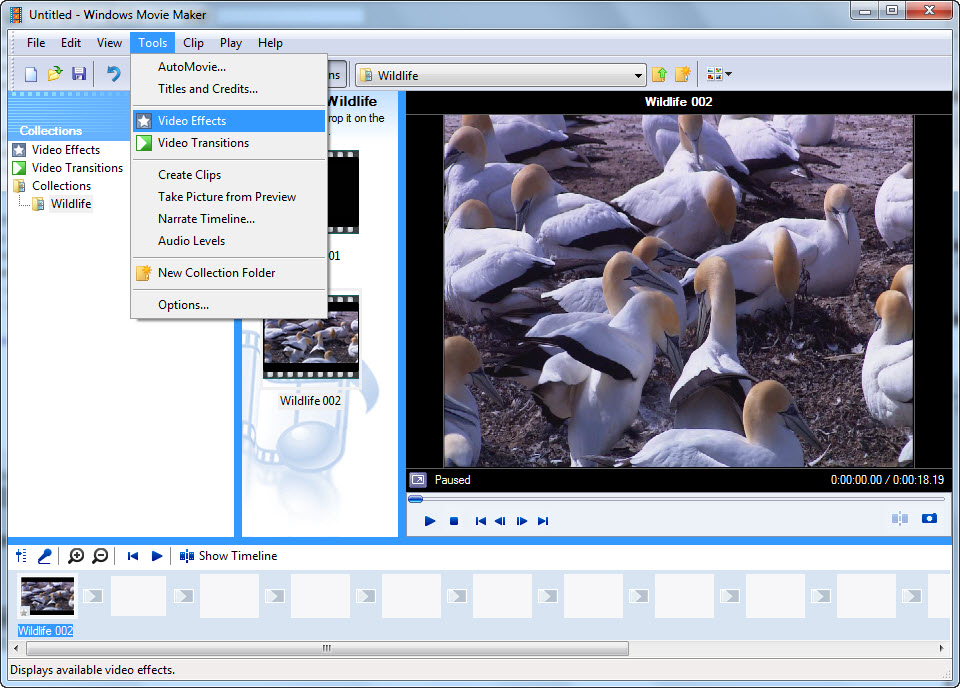
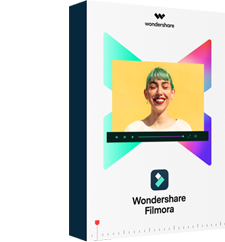

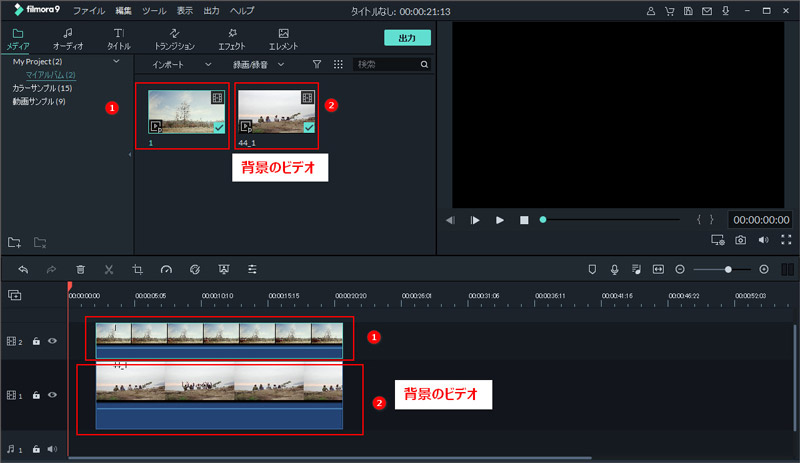
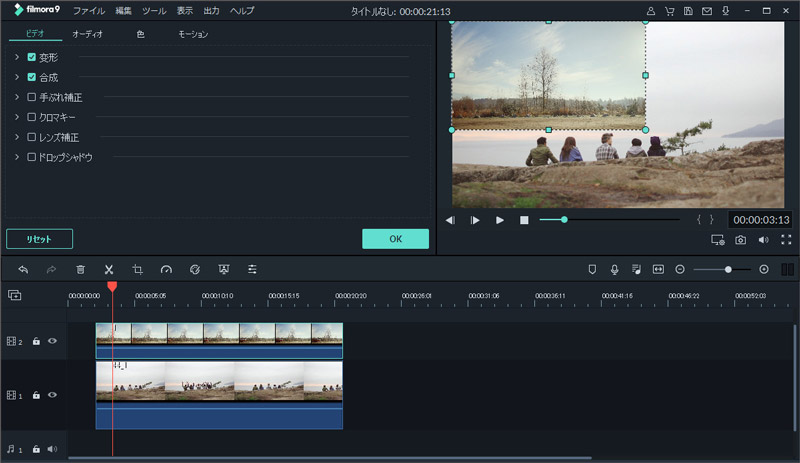

関連トッピクス
iPhone用の動画編集アプリ7選
一般的なビデオ編集ソフトの比較表
iMovieを使ってMacで無料で動画を編集する