• Filed to: 動画編集ソフトおすすめ • Proven solutions
このチュートリアルは三つのパートからなります。すなわち、Windowsムービーメーカーで動画を編集する方法、iMovieで動画を編集する方法と無料の動画編集ソフトの比較です。ここがパート2です。
iMovie'08は、画像も楽しめる上に、直感的な操作でビデオ表示できるエディタです。内蔵されたライブラリは自動的にビデオを整理し、作成されたビデオクリップやムービーを整然と示します。また、ライブラリのブラウズも迅速かつ簡単で、新しいムービーのプロジェクトも作成できます。iMovieはビデオを共有するためのプラットフォームでもあります。何度かクリックするだけで、YouTubeなどのウェブサイトにムービーを追加することができますし、iPod、iPhone、およびApple TV用バージョンも作成でます。ここでは、iMovieでビデオを編集する方法をご紹介いたします。
MacでiMovieで動画を編集
1.iMovieプロジェクトを作成します。
iMovieで何かを行う前に、ファイル>新しいプロジェクトに移動します。タイトルをつけてから新しいプロジェクトを作成します。
2.DVカメラをUSBケーブルでMacに接続します。
USBケーブルでDVカメラをMacに接続し、その際にDVがPC接続モードであることを確認します。
3.ビデオを追加します。
「カメラが接続された」と表示されたら 「インポート」ボタンをクリックします。iMovieはデジタルビデオをインポートしてから再生します。読み込みを停止する際は、もう一度「インポート」ボタンをクリックします。クリップの区画からインターフェイスの下部の、編集可能なタイムラインにクリップ(複数も可能)をドラッグします。iMovieは他のアプリと異なり、削除したクリップは取り戻せません。iMovieにインポートできるファイルは:AVI、MOV、MP4、MPG、3GP、DATなどです。
iMovieと互換性がないファイル形式の場合は、ビデオコンバーターで変換する必要があります。FLVとM4A、AIFF、AAC、などSWFファイルは、変換して使えるようにしましょう。
4.MacでiMovieでムービーを編集します。
クリップを分割するには:カーソルを表示ウィンドウの下に置きます。メニューの「編集」に行き、「再生ヘッドで分割」を選択します。
クリップをクロップするには:「クロップ」をクリックし、小さな三角形をウィンドウのお望みのタイムラインの場所にドラッグします。
効果を追加するには:クリップの区画の下にあるメニューから「エフェクト」を選択します。エフェクトを追加するには、編集領域からクリップを選択し、エフェクトを選択します。プレビューウィンドウで効果を確認し、パラメータなども調整することもできます。再度「プレビュー」をクリックしてから、新しいエフェクトの設定をロードします。「適用」でエフェクトをレンダリングします。エフェクトが編集領域に追加されたら、赤のプログレスバーはエフェクトのレンダリングを表示します。その後は作業内容を保存します。
5.プロジェクトを保存します。
メインメニューから、「ファイル」> 「プロジェクトの保存」を選びます。
iMovieで作成したムービーを、他のビデオのフォーマットに変換したい場合は、「Filmora for Mac」がおススメです。
このソフトは優秀なMac用の映像編集ソフトです。アルファベットを覚えるように簡単です!試してみましょう!
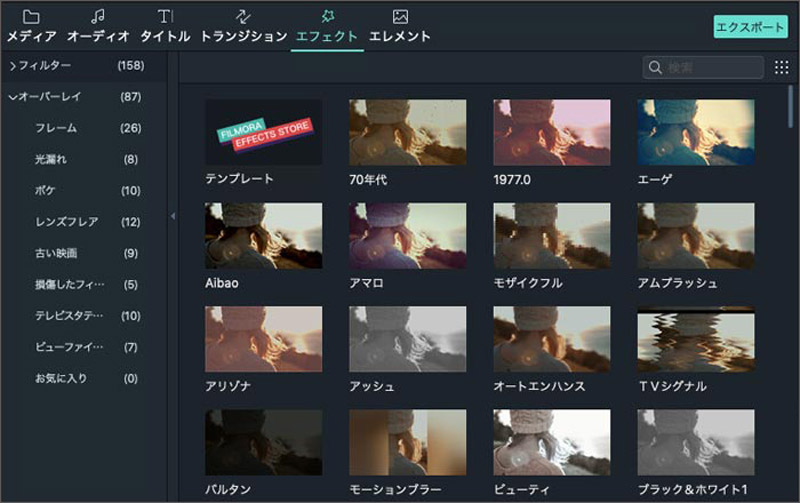






加藤清明
編集
0 Comment(s)