モーショントラックについて
SNSや動画投稿サイトが普及し、載せる動画に個性や差別化が必要だと感じている人もいるでしょう。それを解決する方法の1つに動画編集ソフトによるモーショントラック加工があります。この加工は投稿用の動画以外にも、残したい思い出の動画に彩りを加えることも可能です。モーショントラックでできることや、その機能を搭載したソフトの特徴をまとめたので紹介します。
動画にアニメのような効果を加えられるモーショントラック
モーショントラックとは動画に、指定した一部を追跡するエフェクトを加える技術です。たとえば、動画に映っている人物の顔を指定してテキスト(文字)を加えれば、アニメのように吹き出しがその人物を追跡する映像が作れます。SNSや動画投稿サイトに載せる動画を加工したり、結婚式のムービーや子どもの成長を記録した動画に彩りを加えたり、活躍する場も増えています。スマートフォンやハンディカメラの高性能化や、オンライン上でのコミュニケーションの多様化により、モーショントラックをはじめとする動画編集ソフトの利用者が増えました。それに伴い、専門の知識を必要としない直感的な操作で編集できるソフトから、繊細な調整や演出が可能な上級者向けのソフトなど、選択肢も増えています。
Part1:モーショントラック機能を搭載したソフト4つの特徴を解説!
モーショントラック機能を搭載した画像編集ソフトには、機能の幅や操作に知識が必要かどうかなど、求める加工や経験値によってさまざまな種類があります。数多くある動画編集ソフトの中からおすすめソフト4つについて、メリットや動作環境を解説します。
1、 Filmora X
- *最新機能搭載:モーショントラック、アニメーションキーフレーム、カラーマッチ
- *動画カット、動画分割、回転、トリミング、ミックス、結合などを備える
- *フィルター、トランジション、オーバーレイ、エレメント、字幕、タイトル編集を内蔵する
- *縦横比、色相、明るさ、速度、彩度、コントラストなども調整できる
- *ローカル、デバイス、ウェブサイトとDVDの四つの方式で動画を出力できる
- *動画編集初心者でも扱えるように、直感的な操作が可能。
- *BGMや効果音、タイトルなどの基本的な編集はもちろん、テキストを縦書きで挿入もできる。
モーショントラックを簡単に完成する手順をみましょう
2、After Effects
Adobeが製造する動画編集ソフトで、高度な編集に対応していますが操作ガイドなども充実しています。音楽を動画の時間に合わせてリミックスする機能や、画像の色調や明るさなどの補正を自動化する機能などがあり、編集作業を楽にしてくれます。Windows7以降、MacOS X 10.9以降の環境が必要です。
3、AviUtl
無料ソフトでありながら機能が多いソフトですが、初心者では操作が難しく感じる可能性があります。初期設定で搭載している機能は多くありませんが、自分好みに機能を追加でき、人物の音声の入れ替えやモザイク処理などさまざま編集が可能です。Windows XP以降の動作環境が必要になります。
4、VideoPad
パソコン以外に、スマートフォンやタブレットでも動画の編集ができるソフトです。エコーなどの音声エフェクトが充実しており、音声読み上げ機能も搭載しています。必要な動作環境はWindows XP以降、MacOS X 10.4.4以降、Android OS 2.3.3以降です。
Part2:モーショントラックの操作手順!
高度な編集の場合やソフトの機能によって操作に違いはありますが、基本的な操作の流れは同じです。filmora Xを例に、操作の流れを解説します。
#Step1、 画面上部にある「ファイル」から「メディアのインポート」に進み、動画や画像をソフトに読み込みます。
#Step2、編集メニューを開き、タイムラインのクリップをダブルクリックして編集メニューを開き、「モーショントラック」の横にあるチェックボックスをチェックします。
#Step3、動画上に四角い範囲が表示されるので、それを追跡したいポイントへ移動させ「追跡開始」をクリックします。
#Step4、トラッカーボックスをビデオ内で移動しているトラッキングしたいオブジェクト上に移動して、「追跡開始」をクリックしてエフェクトをレンダリングします。
#Step5、編集完了でしたら、保存とエクスポートを選択します。
求める画像編集の内容と経験値に合わせてソフトを選ぶ!
どのような画像の加工やモーショントラックをしたいか、編集の知識があるのかで適した動画編集ソフトが違ってくることを解説しました。これから画像編集を勉強していきたい人には、filmoraXなど直感的な操作ができるソフトから始めるのも選択肢の1つです。多くのことに活用できるモーショントラック機能を搭載したソフトを選ぶ際の参考にしてみてはいかがでしょうか。




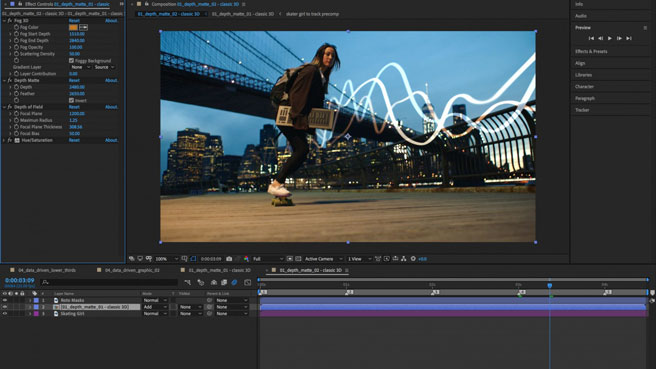
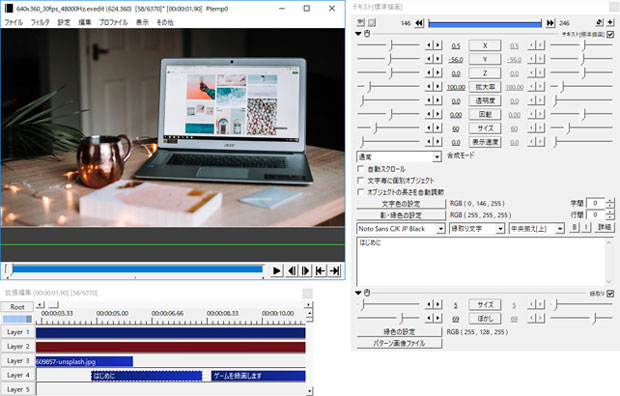
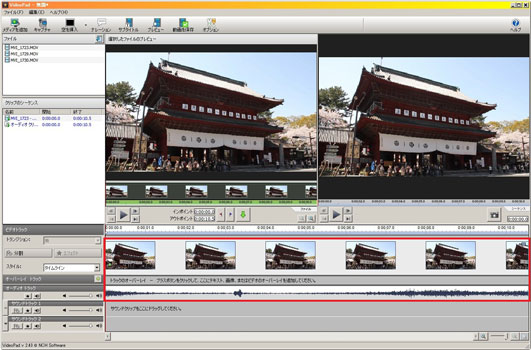


関連トッピクス
パスワードの回復またはリセット
パソコンを使ったYouTubeショート動画の作り方
MV・PVの作り方~キーフレーム応用編