MP4フォーマットといえば一般的に最も利用されている動画フォーマットです。 撮影したフォーマットもMP4がほとんどで、MP4動画を複数撮影して最終的には1本の動画にしたいというユーザーはたくさんいます。 今回そのMP4動画を結合して1本の動画に編集できるソフトの中で、優秀なTOP6の動画編集ソフトを紹介します。
Filmoraは、数ある動画編集ソフトの中でも機能や価格の安さなど総合的に考えて非常に優秀なソフトです。
Filmoraソフトを起動して編集画面を表示します。
表示された編集画面の左上部のメニューには「メディア」が用意されています。
メディアを選択すると画面左上部に用意されている動画サンプルの一覧が表示されて右側に読み込みエリアが表示されます。
「ここにメディアファイルをインポートする」と表示されているところに、読み込みたい動画ファイルをドラッグ&ドロップですべて挿入します。
挿入された動画は一覧で表示されます。
一覧表示されている動画ファイルを下部のタイムラインへドラッグ&ドロップ操作で順番に挿入していきます。
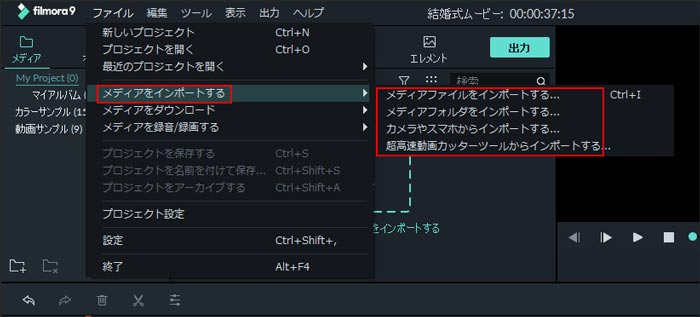
挿入出来たら、編集が必要な場合は編集をして、最後に上部の「出力」をクリックしてファイルの出力画面を表示します。
表示された出力画面では、出力したいファイルフォーマットを選んでから出力をクリックすると出力を開始します。
すべての動画の出力が完了したら編集完了です。

VideoProc動画編集ソフトはWindowsとMacの両方で動作するソフトです。
VideoProcを使って複数のMP4動画を結合するやり方を詳しく紹介します。
最初のメイン動画を読み込んで、編集画面の下部にある「ビデオ」をクリックしてから編集画面上部の「+ビデオ」をクリックしMP4動画を追加していきます。
すべてのMP4動画を追加したら「統合」にチェックを入れます。
あとは「出力」で「ビデオ」をクリックして結合した動画形式を選択します。
最後に「RUN」ボタンをクリックすることで結合が開始されます。
Windowsムービーメーカーはマイクロソフトの標準の動画編集ソフトです。
WindowsムービーメーカーでMP4動画を複数本結合するのは、簡単で、結合したい動画ファイルをすべて読み込んで完了となります。
読み込まれた動画ファイル一覧が表示されるので、結合したい動画を順次選択してから「開く」をクリックすると結合できます。
VideoPadはWindowsとMacの両方で使える動画編集ソフトです。
起動後にメニューの「メディアを追加」から読み込みたいMP4動画を読み込んでいきます。
読み込んだ動画ファイルを結合させたい順番にクリップシーケンスにドラッグ&ドロップ操作で挿入していくと、挿入した順番に動画が結合されます。
最後に、「動画をエクスポート」をクリックすることですべてのMP4動画を結合が開始されます。
Shotcutは、WindowsとMacの両方で使えます。
編集画面の左上の「ファイルを開く」から「ドラッグ&ドロップ」で結合したいMP4動画を追加します。
読み込んだ動画が編集画面の左上部にすべて表示されます。
下部にあるタイムラインへ挿入したい順番にMP4動画をマウスのドラッグ&ドロップ機能で挿入していきます。
最後にメニューの「書き出し」をクリックして「形式を選択」をクリックして「ファイルを書き出す」をクリックして保存先を指定してから結合が開始されます。
AviUtlMP4動画を複数本読み込んで不要な部分はカットしてから結合できます。
結合する動画のリサイズ機能もあり、編集と結合を同時にできます。
このソフトは個人で開発され無料で利用できる優れものです。
どうしてもお金がないという人には、こちらのソフトで十分に結合できるのでお勧めです。
撮影したときにMP4動画が複数本で来てしまいます。
これらの動画を1本にするためには動画編集ソフトを利用すると簡単に結合できることを紹介してきました。
同じソフトでもそれぞれ機能面で少しずつ違う部分があります。
自分にあった動画編集ソフトを使われることをお勧めします。
関連トッピクス
パスワードの回復またはリセット
パソコンを使ったYouTubeショート動画の作り方
MV・PVの作り方~キーフレーム応用編