音楽合成について
スマートフォンを使って、日常的にビデオ撮影を楽しんでいる方は多いでしょう。そんな方には、撮影したビデオを編集してよりお洒落な動画にすることをおすすめします。そこで今回は、Macで簡単に動画編集ができるソフト「filmora X」をご紹介します。音楽を合成する方法も解説するので、ぜひ参考にしてください。使い方は簡単なので、初心者の方でも安心です。
動画編集にソフトは必要?
動画編集を行う際は、ソフトを使用するのがおすすめです。操作が簡単で使いやすいですし、さまざまな機能を駆使すればプロのような動画を作ることもできます。ぜひソフトを使ってみましょう。
Part1:便利な動画編集ソフト「filmora X」とは?
filmora Xとは、パソコンで動画編集をするためのソフトです。このソフトの特徴は、操作が簡単で動画編集に関する知識やテクニックが必要ないこと。パソコンを使うのがあまり得意ではない方でも、すぐに慣れることができます。簡単な動画編集がしたい方は、動画回転や分割表示、クロップなどの基本的な機能を使ってみてください。
- *音楽合成、音量調整、オーバーレイ、エレメント、字幕付け、タイトル編集を搭載
- *動画カット、動画分割、動画回転、トリミング、ミックス、結合などを備える
- *縦横比、色相、明るさ、速度、彩度、コントラストなども調整できる
- *ローカル、デバイス、ウェブサイトとDVDの四つの方式で動画を出力できる
- *初心者や専門家にとっても最高のビデオ編集ソフト
- *動画編集をもっと簡単に!
動画に音楽や録音した音声を追加(合成)する方法
もちろん、動画編集に興味がある方や得意な方でも満足できます。モーショントラッキングやエフェクトの追加、動画BGMの追加などの機能を活用すれば、クオリティの高い動画が完成します。字幕を付けて、分かりやすい動画にするのもおすすめです。頻繁に使う機能がある場合は、自動化しておくのがおすすめ。キーボードを使ったショートカットをカスタマイズすれば、自分にとって使いやすいソフトに改善していくことができます。動画編集がスピーディーに行えるでしょう。
filmora Xの特徴:
- filmora Xで編集した動画は、直接YouTubeなどの動画配信サイトに共有できます。
- 保存できる動画形式:MP4、MOV、M4Wなどに対応しています。
- 動画をDVDに書き込むこともできます。
filmora Xの動作環境:
- mac:OSv10.12またはそれ以降
- CPU:Intel i5以上のCPU・2 GHz以降
- RAM:8 GB
- GPU:Intel HD Graphics5000以降・AMD RadeonR5以降・2GB vRAM(HDと4Kビデオの場合は4GB)
- ディスクの空き容量:10GB以上
Part2:簡単!filmora X Mac版で動画と音楽を合成する手順を解説
filmora XのMac版を使用すれば、簡単に動画と音楽を合成することができます。動画にBGMを付ければ、より本格的な動画ができあがるでしょう。手順は以下の通りです。
#Step1、サウンドエフェクトを選択する
filmora Xを起動したら、上部に並んでいるアイコンの中から「オーディオ」を選んでクリックします。画面にたくさんのサウンドエフェクトが表示されるので、好みのものを選んでください。
#Step2、動画に追加する
その後、選んだサウンドエフェクトを、タイムラインにある「オーディオトラック」にドラッグしてください。
#Step3、オーディオを調整する
動画にBGMを合成したら、サウンドエフェクトをダブルクリックしましょう。「オーディオ」から、ボリュームやピッチなどの調整ができます。ノイズ除去機能もあるので、必要に応じて活用してください。なお、BGMを追加したことで動画内のセリフが聞こえにくくなった場合は、「オーディオダッキング」を使用してオーディオを調整できます。
#Step4、保存&出力
編集が完了でしたら、保存とエクスポートを選択する
filmora Xで動画編集を楽しもう
filmora Xは、動画編集に必要なあらゆる機能を搭載しているソフトです。操作方法はシンプルで、誰でも簡単にプロのような動画編集ができるところが魅力的。本格的な機能もあるため、動画編集に慣れている方でも満足できるでしょう。編集した動画は友人と共有したり、動画共有サイトに投稿したりして楽しんでください。音楽の合成にもチャレンジしましょう。




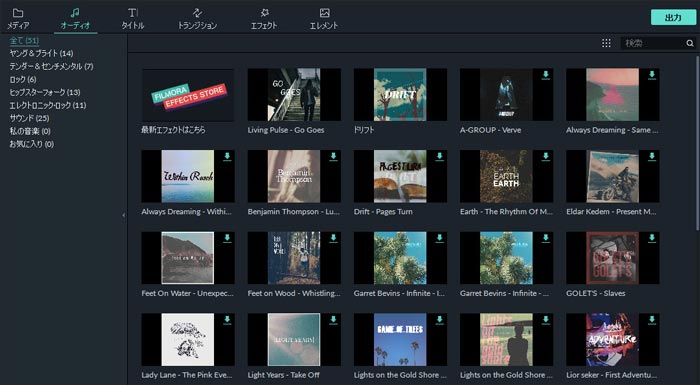
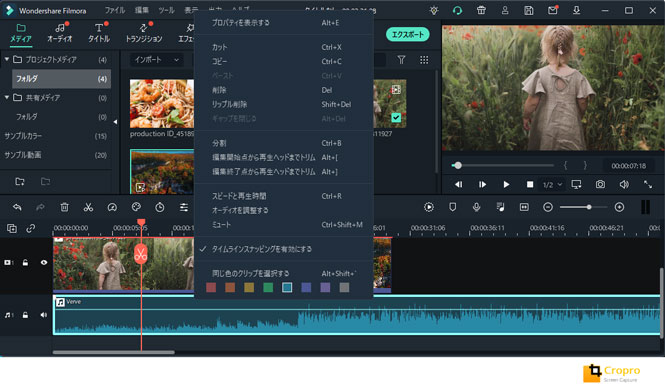
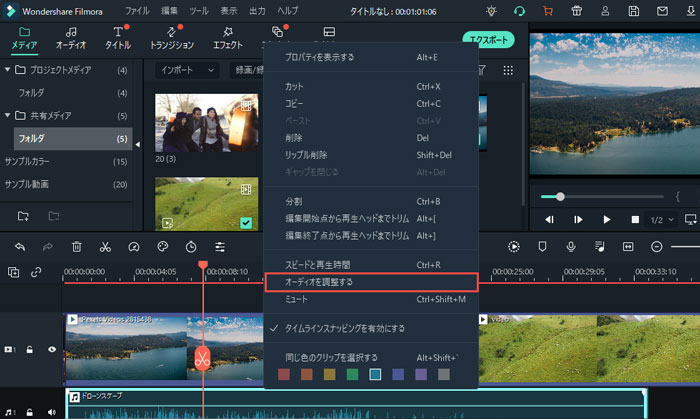

関連トッピクス
パスワードの回復またはリセット
パソコンを使ったYouTubeショート動画の作り方
MV・PVの作り方~キーフレーム応用編