最近はスマートフォンでも動画サイトの動画などを見ている方も多いと思いますし、それと同時に動画の撮影も手軽に行えるようになりました。そして、動画の撮影の部分ではビデオカメラも手頃な価格で高画質が魅力の製品が多く販売されています。どちらの機器を使うにせよ、動画を撮影した後は少しでも面白くなるように自分なりに細かい編集をしたくなるものだと思います。そこで、今回はMac上で動画編集をしていく中での1つの作業と言える動画のトリミング方法を紹介したいと思います。
例えば、友人や家族との楽しい場面を撮影した場合でも動画を一通り確認してみると、所々で不要と感じる箇所が出てくるはずです。そういった時にトリミングをすることで、必要な部分だけを切り取ってスッキリとした動画にできます。編集に慣れていない方にとっては難しいイメージを持ってしまうかもしれませんが、動画トリミングはそこまで複雑な作業ではないので、フリーソフトでも手軽に行えます。
Part1:iMovieで動画をトリミングする方法

ですが、Macをお使いの方は特にiMovieが身近な編集ソフトだと思うので、まずはimovieを使った動画のトリミングの手順を説明していきます。
はじめに、iMovie上で新規のムービーの作成を行い、タイトルの入力や動画の読み込みをしていきます。
続いては、編集をするためにタイムラインの中に動画を移動させ、その後でトリミングを行いたい動画の左下にマウスのカーソルを持っていきます。
すると、ボタンが表示されるので、そのボタンからトリム編集の項目に進みます。選択した動画に黄色のカーソルが表示され、そのカーソルを左右に調整しながら範囲を決めて動画の必要な箇所だけの切り取りが行えます。
さらに、切り取りをした後はプレビューで編集の確認ができますし、修正もすぐに行えます。
- *フィルター、トランジション、オーバーレイ、エレメント、字幕、タイトル編集を内蔵する
- *カット、分割、回転、トリミング、ミックス、結合などを備える
- *縦横比、色相、明るさ、速度、彩度、コントラストなども調整できる
- *ローカル、デバイス、ウェブサイトとDVDの四つの方式で動画を出力できる
- *初心者や専門家にとっても最高のビデオ編集ソフト
- *動画編集をもっと簡単に!
Part2:「Filmora for Mac」で動画をトリミングする方法
しかし、iMovieは編集を行う上で多少細かな操作が必要なこともあり、少し上級者向けの編集ソフトと言えるかもしれません。そこで、同じMacの編集ソフトの中で使いやすく、これから動画編集にチャレンジしたい方におすすめのソフトが「Filmora for Mac」(フィモーラ)というものです。このソフトは編集ツールのボタンなど操作画面の分かりやすさから動画のトリミングや特殊効果といった演出が手軽に加えられ、初心者の方でも感覚的に編集ができます。それでは、今度は「Filmora」(フィモーラ)の高度編集モードを使用した動画のトリミングの手順を説明したいと思います。
まずはトリミングが必要な動画を読み込むために、ソフトの上部にある「インポート」のボタンから任意の動画を選択していきます。
読み込み後は動画をタイムラインに移動して編集を行いますが、トリミングをするにはハサミのようなボタンを使用します。
手順としては、タイムラインにある動画を選択した状態でバーのカーソルを動かし、まずは動画の中で必要な部分の始めの位置にカーソルを移動にさせます。
そして、ツールバーの中からハサミのようなボタンをクリックすると、バーのカーソルより手前の箇所で動画が分割され、不要な部分は右クリックから削除が可能です。
続いては、動画の中で必要な箇所の終わりにバーのカーソルを合わせて先ほどと同じようにボタンをクリックして動画を分割し、不要な部分を取り除いたら動画の切り取りは完了です。
このように、シンプルな操作で思い通りに動画を切り取ることができ、画質の面ではトリミングを行っても動画は無劣化の状態を保てるのもこのソフトの利点となっています。また、BGMや特殊効果を加えて動画にきれいに仕上げてもいいですし、テキストや自分のナレーションなどを使った細かい編集をしても面白いアレンジになるかと思います。さらに、このソフトは動画をDVDやMP4、iPhoneなどの形式への変換にも対応した多機能な部分もあるため、トリミングをした動画を色々な場面で楽しめるのも魅力的なポイントです。
今回の動画トリミングですが、最近は編集アプリでも行える基本的な作業になっているものの、どうしてもスマートフォン上では不便と感じることもあるかと思います。その時には「Filmora for Mac」(フィモーラ)で手軽に動画のトリミングを行うと同時にその他のちょっとした動画編集の場面でも活用して頂ければと思います。


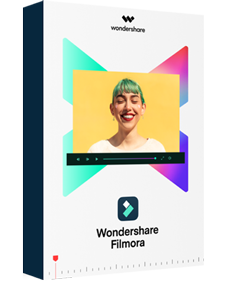
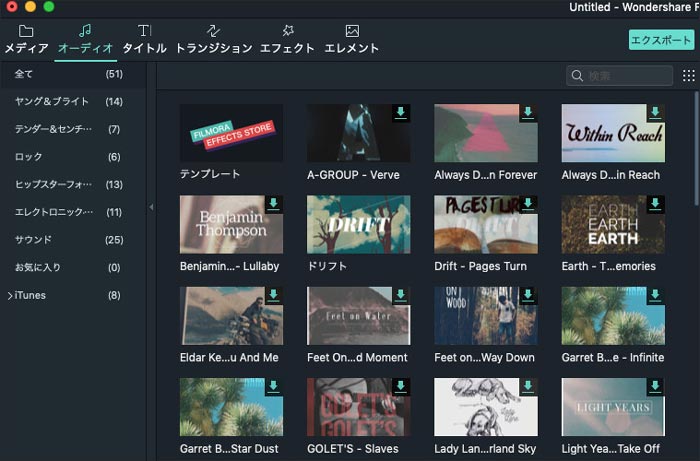
関連トッピクス
向きを間違えた動画も、面白くしたい動画もMacで反転してみよう