• Filed to: Filmora-動画編集のコツ • Proven solutions
ネット動画であれ、自分で撮影した動画であれ、そのまま再生することがほとんどだと思います。しかし、一部の動画は反転(上下や左右を逆転させること)させた方が利用価値が高くなります。
例えば、ダンスの動画を見て、振り付けを覚えたいとします。ところが、動画はどうしても自分がやる動きとは逆になってしまいます。いちいち左右の振り付けを自分の動きに置き換えていては、覚えることに集中できません。そこで、動画を左右反転させます。こうすることによって動画で踊っている人の右側が左半身ではなく、右半身になります。見たままに動けば良いので、ずっと効率が良いでしょう。また、スマホなどのモバイルデバイスで動画を撮影する際、被写体に夢中で持ち方を間違えてしまうことがあります。こうなると後で見た時に見づらくなってしまいます。
こういったトラブルも、動画を反転させれば一発で解決できます。
Part 1:Macで使える動画を反転できるアプリ紹介TOP5
おすすめアプリ①: iSkysoft 究極動画音楽変換 for Mac
多機能一体マルチ強力な動画変換ソフトです。編集機能は基本的なものから応用・発展的なものまで備えられています。
メリットは動画編集初心者でも扱いやすく、無料の体験版が用意されていることです。
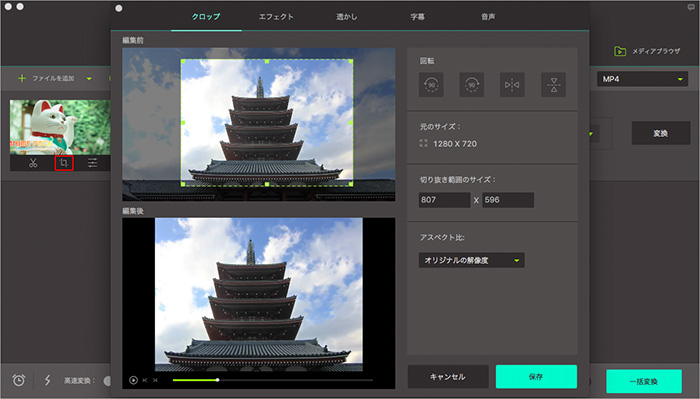
おすすめアプリ②: Filmora for Mac
こちらもオールインワンの動画編集ソフトです。簡単なもので良いなら中上級者も満足できる仕上がりです。
メリットは、動画の反転(回転)が右クリックメニューから「回転」を選択すればすぐにできるところです。
反対に、デメリットはアイコンの内容が見た目から想像しにくいところでしょうか。あらゆる操作ができると言っても過言ではないので、とにかく色々な機能を使うべきです。
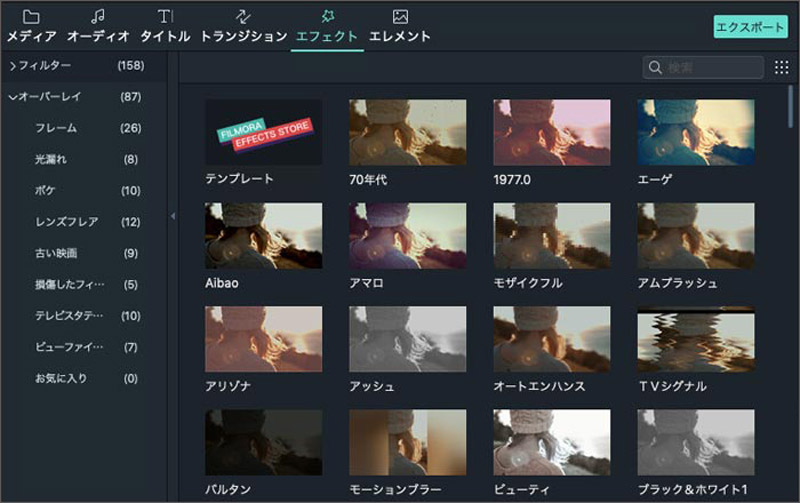
おすすめアプリ③: Avidemux
基本的な編集機能を備えているソフトです。
このソフトを使う利点は対応しているフォーマットの多さです。
デメリットは操作画面が少々分かりにくいことですが、慣れれば気にならないレベルだと思います。動画の反転ができるフリーソフトなので、お金をかけたくない人に利用されています。

おすすめアプリ④: Movavi動画編集(Mac版)
簡単にビデオと写真スライドショーが作成できるソフトです。
メリットはMacのデザインにマッチしたインターフェースです。この画面で作業するだけで気分が上がります。
強いてデメリットを挙げるなら、値段の高さでしょうか。無料体験版もありますし、対応言語も多いので、一度ネットの製品ページに行ってみることをオススメします。
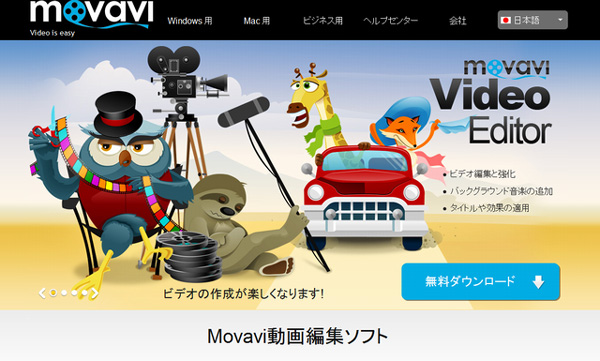
おすすめアプリ⑤: Any Video Converter フリー版
このソフトは動画編集だけでなく、ネット動画のダウンロードや形式の変換、DVD作成などができます。
メリットはこれだけ沢山の機能が無料で使えることです。
デメリットもほとんどありません。全画面での動画再生とDVDや動画ファイルからの音声抽出も可能です。

Part 2:「Filmora」で動画を反転する手順
実際の操作を行う前にソフトのダウンロードとインストール、製品登録をしておいてください。無料体験版でも動画を反転させるアプリとして使用できますが、透かし文字が入ってしまいます。あらかじめご了承ください。
Step 2.ファイルを読み込む
反転させたい動画をメディアライブラリーに読み込んでください。それをタイムライン上にドラッグ&ドロップします。

Step 3.動画を回転する
反転させたい動画をダブルクリックします。一番上に「回転」が出てくると思います。左から動画の右回転、左回転、動画をミラーのように反転、動画の上下を反転、という順にボタンが並んでいます。お好みで押して向きを変更しましょう。このように、動画の左右もすぐに反転できるアプリとなっています。
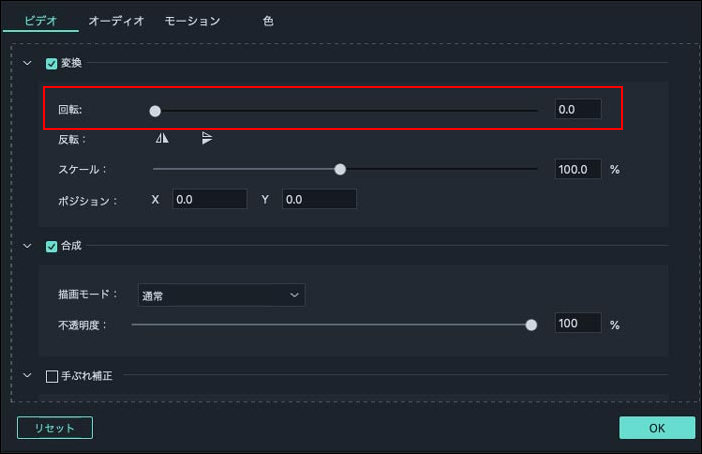

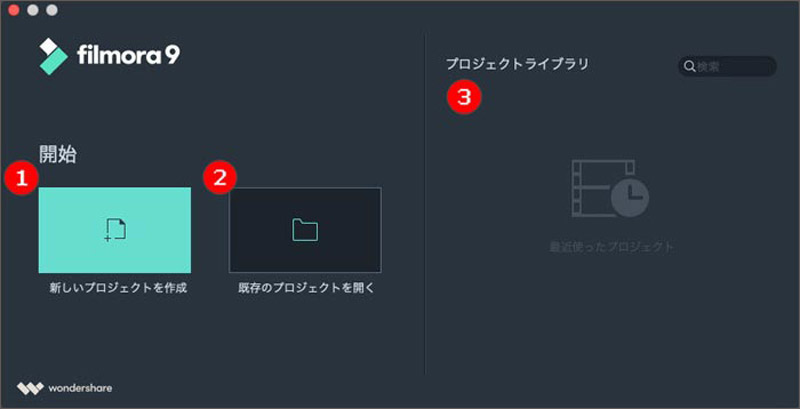





田中摩子
編集
0 Comment(s)