動画の再生速度を変更することについて
動画の再生速度は、撮影した時に記録された映像に依存します。速度を変更するには動画を編集できるソフトを使わなければなりません。再生速度を変更できるソフトは数多く存在していますが、使い勝手や機能数などに違いがあります。適当にインストールするのもいいですが、先に機能や編集画面を確認して好みのソフトを見つけることも大事です。この記事では、速度を変更できるおすすめソフトや、変更する手順を解説します。
Part1:iphoneで撮影した動画の再生速度を変更できるソフトを5つ紹介
iphoneで撮影した動画の再生速度を変更する機能が付いた5つのおすすめソフトを紹介していきます。
1、Filmora X
メリット:初心者にも使える分かりやすいUIに加え、上級者向けの高度な編集機能まである万能型編集ソフトです。一見メニューや項目が多めですが、ジャンルごとに集約されており直感的に操作することができます。
- * 最新機能搭載:モーショントラッキング、キーフレーム、オーディオダッキング、カラーマッチ、
- * 動画分割、結合、画面録画、色調補正、カラーマッチ、特殊効果などを搭載
- * 動画カット、画面録画、動画回転、トリミング、ミックス、結合などを備える
- * 縦横比、色相、明るさ、速度、彩度、コントラストなども調整できる
- * ローカル、デバイス、ウェブサイトとDVDの四つの方式で動画を出力できる
- * 初心者や専門家にとっても最高のビデオ編集ソフト
2、iMovie
- 主な機能:動画分割、結合、画質調整など
- 動作環境:Windows Vista/Windows 7/Windows 8.1/Windows 10
- メリット:Apple純正の動画再生プレーヤーです。編集機能も付いており、Macユーザーならすぐ使えるようなUIになっています。
- 注意点:動画再生機能がメインなので、編集機能自体は少なめです。
3、VLCメディアプレーヤー
- 主な機能:動画分割、結合、音声抽出、映像合成、色調補正など
- 動作環境:Windows 7/Windows 8.1/Windows 10/macOS 10.12
- メリット:動画再生画面がメインの珍しい編集ソフトなので、小さなモニターでも苦になりません。
- 注意点:最新のOSや大容量メモリを搭載したパソコンでも、ソフトを起動するときは多少時間がかかります。
4、Shotcut
- 主な機能:動画分割、結合、音声抽出、映像合成、色調補正、画質調整、特殊効果など
- 動作環境:Windows 7/Windows 8.1/Windows 10/Mac OS X 10.10/10.11/macOS 10.12/10.13/10.14/10.15
- メリット:プロが使うような高機能ソフトと肩を並べられるソフトです。処理スピードが速く、長時間で高画質な動画の編集も楽々行えます。
- 注意点:ソフト自体の容量が大きいため、パソコンのスペックで動作が左右されやすいことが欠点です。
5、Avidemux
- 主な機能:動画分割、結合、画面録画、色調補正、音声合成、特殊効果など
- 動作環境:Windows 7/Windows 8.1/Windows 10/macOS 10.12
- メリット:編集画面がとてもシンプルで、ボタンの配置も適切なため基本的な編集作業なら初心者でも簡単に行えます。
- 注意点:高度編集機能のほとんどがメニュー内に隠されているので、慣れていない方は探すか解説サイトなどを見ながら操作しなければなりません。
Part2:Filmora Xを使って動画の再生速度を調整する手順
動画の再生速度を変更するにはFilmora Xというソフトがおすすめです。どう調整するか見ていきましょう。
#Step1、Filmora Xに動画をインポート
まず「メディア」を選択して「メディアファイルをインポートしてください」をクリックします。フォルダが表示されたら、編集したい動画を選択して「開く」をクリックしましょう。クリックしたら自動的にFilmora X内にインポートされます。
#Step2、編集
インポートさせた動画を、編集画面の下部にあるタイムラインにドラッグ&ドロップします。すると、タイムラインに動画が表示されるため、動画をダブルクリックしてオーディオ調整画面を開きましょう。一番上の項目に「再生速度」があるので、右側のバーを動かして好みの速度に変更します。この画面では音量やイコライザも変更できるため、必要なら同時に調整しておくと後々楽です。
#Step3、出力と保存
編集が終わり「OK」をクリックすると元の編集画面に戻るので「出力」をクリックして出力画面を出します。この画面では出力先や解像度、動画の形式などを変更することが可能です。すべて終わったら右下にある「出力」をクリックして終了になります。
速度を変更しすぎると劣化する場合がある
出力前に何度も再生速度を変更させたり、調整のためにさまざまな速度を試したりすること自体は問題ありません。しかし、一度出力した動画の速度を再び変更し、また保存するという手順を何度も繰り返すと、次第に動画の画質や音質の劣化が目に見えて分かるようになります。練習用の動画で何度も試しておくか、出力前に調整して好みの速度を見つけておきましょう。




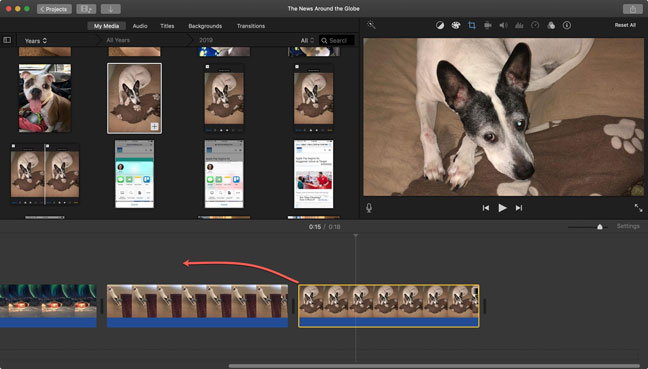
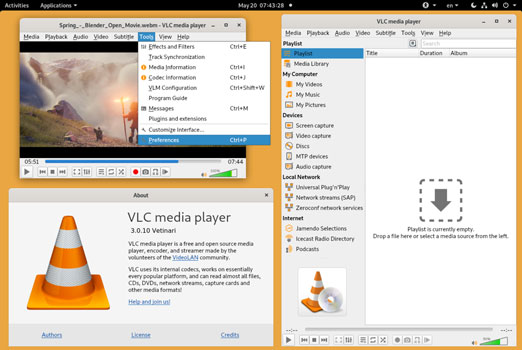
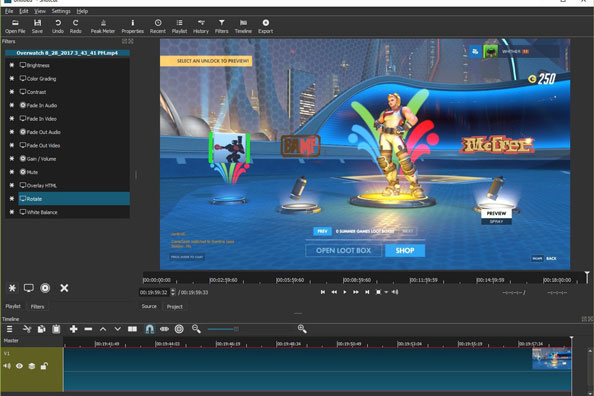


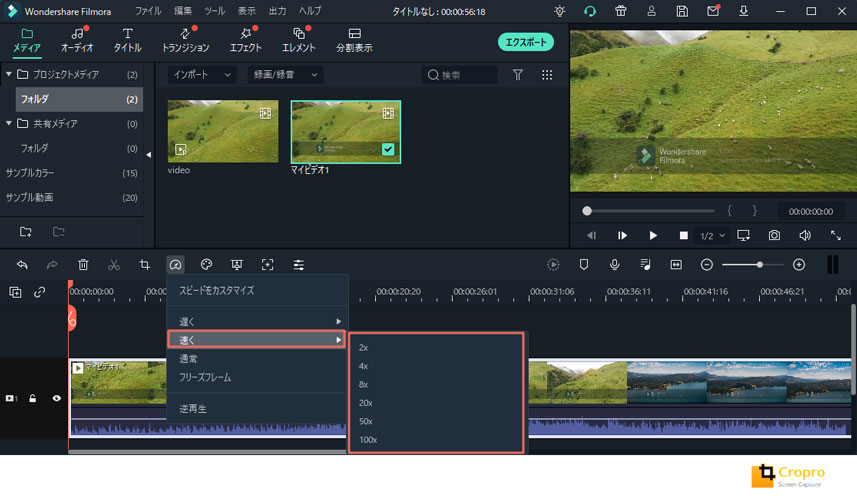
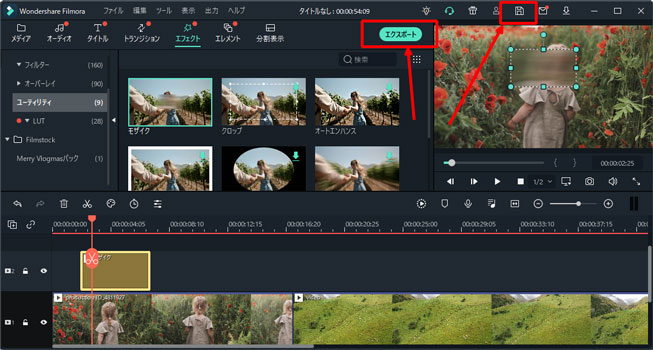
関連トッピクス
パスワードの回復またはリセット
パソコンを使ったYouTubeショート動画の作り方
MV・PVの作り方~キーフレーム応用編