動画に入れると一気に華やかになるのは音楽です。音楽をつければ、ビデオのイメージを見ている人たちにより伝わるようになります。選んだ音楽によってはより動画のおしゃれ度もアップしたり、より動きが分かりやすくなることもあります。
動画に音楽をつけるためには、専用のソフトを使うと便利です。動画に音楽を入れられるソフトはいくつかあり、種類によって様々な機能があります。AviUtlや「Filmora」(フィモーラ)もその一つで、使い方さえ分かれば簡単に動画に音楽を入れられるのがメリットです。対応している音楽ファイルの種類はそれぞれ違うので、音源を用意するときには使えるファイルの種類をチェックしておきましょう。
ここでは動画に音楽をつける方法について、詳しく解説します。ぜひ動画編集などに役立ててください。
Part1:AviUtlで動画に音楽を入れる手順
# ステップ1 新規プロジェクトの作成
AviUtlで動画編集をするときには、まず新規プロジェクトを立ち上げます。表示されているタイムラインの空白になっている部分をマウスで右クリックすると、メニューが出てきます。その中の「新規プロジェクトの作成」を選ぶ手順です。新規プロジェクトが立ち上がったら、プロジェクトの細かな設定をします。動画の完成時にどのくらいのサイズにするのか、解析度はどれくらいにしたいのか決めます。
# ステップ2 音声を読み込む
画面の左上のファイルをクリックして、そして音声を読み込みします。

-
*フィルター、トランジション、オーバーレイ、エレメント、字幕、タイトル編集を内蔵する
-
*カット、分割、回転、トリミング、ミックス、結合などを備える
-
*縦横比、色相、明るさ、速度、彩度、コントラストなども調整できる
-
*ローカル、デバイス、ウェブサイトとDVDの四つの方式で動画を出力できる
-
*初心者や専門家にとっても最高のビデオ編集ソフト
-
*動画編集をもっと簡単に!
Part2:AviUtlの代わりソフトーFilmoraで動画に音楽を入れる手順
# ステップ1: ソフトを起動する
Filmoraをダウンロードして起動をしたら、登録をしてソフトが使えるようにします。
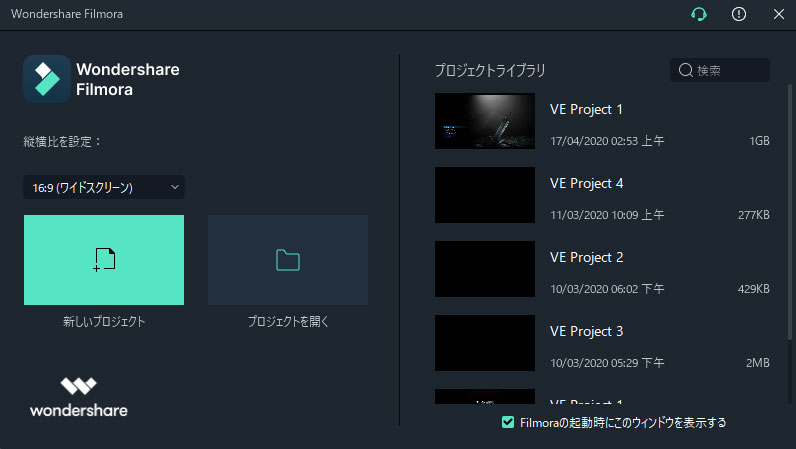
# ステップ2: 挿入する音楽を選ぶ
あらかじめソフト内に入っている音楽だけでなく、パソコンに入れてある音楽もタイムラインに入れることが出来ます。音楽を入れたいときには画面の音楽の項目を選ぶと、取り込むことが出来る音楽が出てきます。入れたい音楽をクリックすると視聴することもでき、動画に合っているのかチェックしながら選べるのは嬉しいポイントです。パソコンの中に入っている自分の音楽を入れるときには左側にある「私の音楽」から、メディアファイルをインポートします。
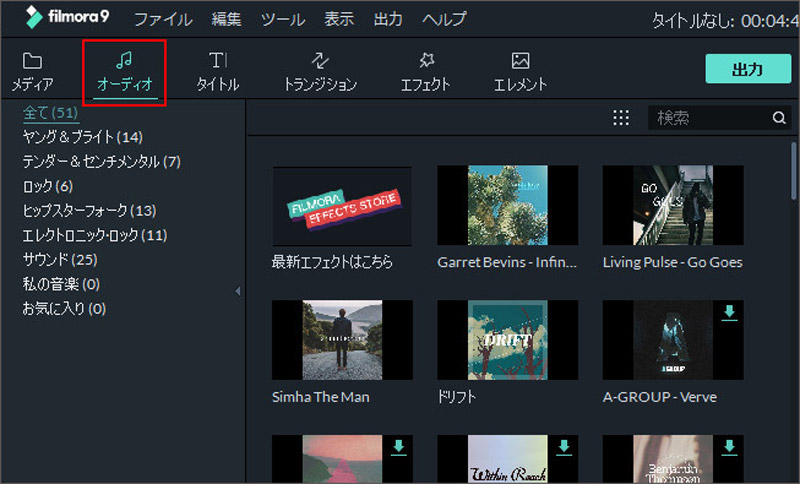
*関連記事:Mac対応のおすすめ音楽ダウンロードサイトをご紹介
# ステップ3: サウンドエフェクトを調節
タイムライン内のサウンド エフェクトをダブルクリックし、[オーディオ] メニューが表示されます。サウンドエフェクトのボリュームやイコライザなどを調整することができます。
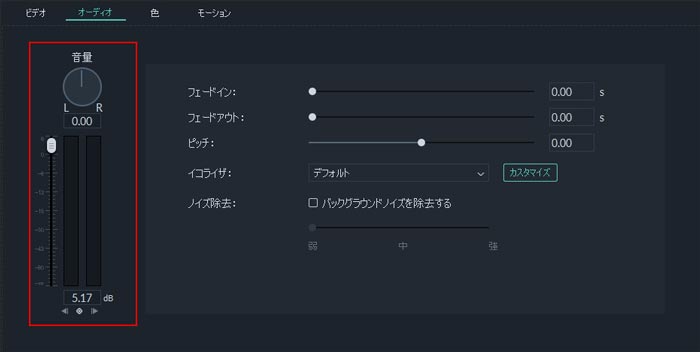
*関連記事:簡単な3ステップで動画と音楽を合成しよう!


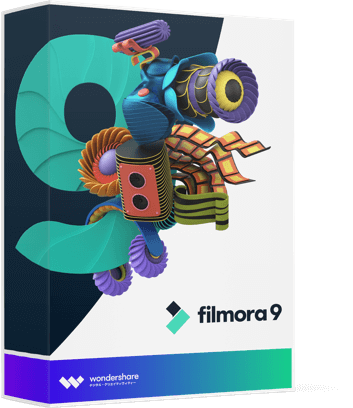
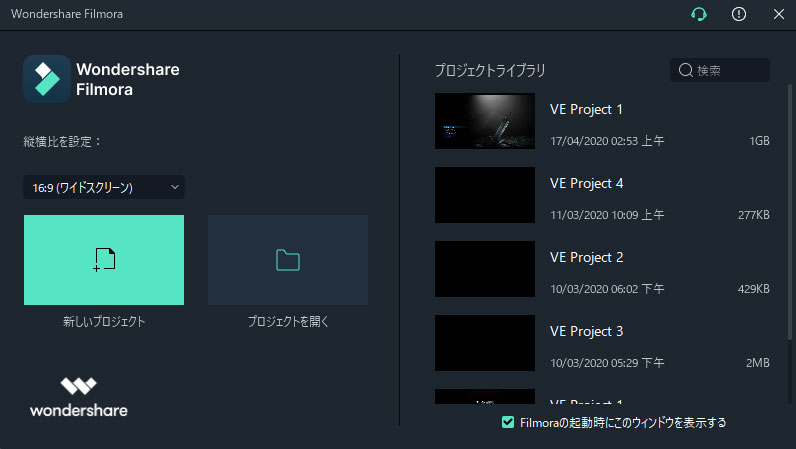
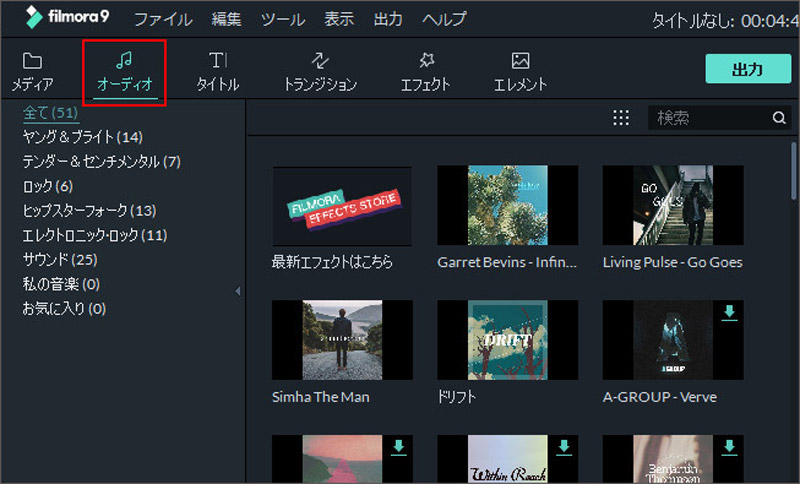
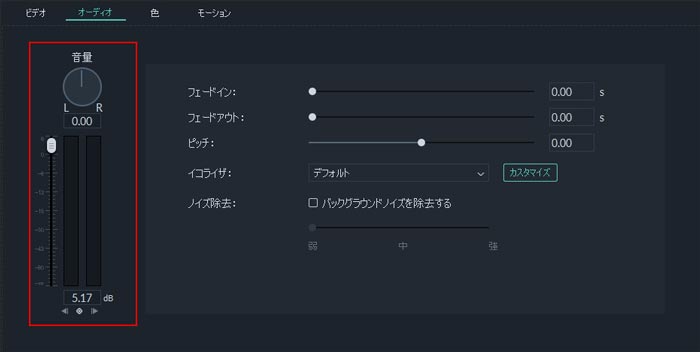
関連トッピクス
動画に音楽をつけるフリー方法
新年音楽をCDに焼き・CD書き込むソフトの紹介
アプリを使って動画に素敵な音楽を入れよう!