MP4動画にテキストを入れるについて
動画を編集するソフトにはさまざまな機能が付いています。動画を分割、結合や音声編集といった基本的な機能から、字幕や説明文などのテキストを挿入したり、動画内で動くものを切り出して静止画と合成したりするなど数多くの機能が存在し、ソフトによって機能はさまざまです。この記事では、mp4形式の動画の中にテキストを挿入する機能が付いたソフトや、方法を紹介します。
mp4動画にテキストは入れられる?
mp4動画にテキストを入れるには、テキストを挿入する機能が付いた動画編集ソフトが必要不可欠です。また、ソフトにはそれぞれ対応している動画形式が決められているため、公式サイトやソフトを配信しているページなどから「対応形式一覧」や「対応フォーマット一覧」を確認し、mp4に対応しているか調べる必要があります。
Part1:多機能動画編集ソフトのfilmora Xを紹介
filmora Xは数多くの動画編集機能を備えたソフトの1つで、初心者向けの簡単な編集機能はもちろん、プロが使うような高度な編集機能まで使うことが可能です。ここからは、filmora Xにどんな機能があるのか、動作環境やメリットを紹介します。
- *音楽合成、音量調整、オーバーレイ、エレメント、字幕付け、タイトル編集を搭載
- *UIがシンプルで基本的な編集機能なら直感的に操作できるため、初心者でも難なく扱える。
- *縦横比、色相、明るさ、速度、彩度、コントラストなども調整できる
- *ローカル、デバイス、ウェブサイトとDVDの四つの方式で動画を出力できる
- *動画のインポートやエンコードの読み込みスピードも速く、作業時間を短縮させることが可能。
- *日本語に対応しているため、わざわざパッチをダウンロードする必要はない。
filmora Xの特徴:
- 編集は編集画面下部のタイムラインと呼ばれるバーとプレイヘッド(赤いメモリ)を使います。
- プレイヘッドを動かすことで、どの位置を分割するか、どの時間帯にテキストを入れるかを決めることが可能です。
- 動画の色合いや画質、音声が気に入らない場合はエフェクトを使ったり、エンコードをしたりして調整できます。
filmora Xの動作環境:
- Windows 7/Windows 8.1/Windows 10/MAC
- CPU:Intel i5以上のCPU・2 GHz以降
- RAM:8 GB
- GPU:Intel HD Graphics5000以降・AMD RadeonR5以降・2GB vRAM(HDと4Kビデオの場合は4GB)
- ディスクの空き容量:10GB以上
Part2:filmora Xでmp4動画にテキストやテロップを挿入する方法
実際にfilmora Xでmp4動画にテキストやテロップを挿入するにはどうしたらいいか、手順に沿って説明していきます。
#Step1、動画をインポート
filmora X内に動画を取り込みます。トップページ中央の「ここにメディアファイルをインポートする」をクリックし、ライブラリから動画を選択するか、ライブラリを開いて動画を画面中央にドラッグ&ドロップしてインポートする方法があります。
#Step2、挿入する文字のデザインを選択
「タイトル」ボタンをクリックすると、プリインストールされているテンプレート一覧が表示されるので、好みのデザインを選択しましょう。字幕の場合は右側メニュー欄から「字幕」を選択します。字幕の場合は画面下部のタイムラインを使って直接文字を入れていきます。
#Step3、文字入れと調整
デザインを選んだら画面右側にテンプレートが拡大して表示されるので、文字を入力したり、四隅の四角マークをドラッグしたりしてサイズの変更を行います。また、文字をドラッグして挿入する場所を円光することもできます。パワーポイントと同じ仕組みです。
#Step4、保存とエクスポート
画面上部の「テキストテロップ」をクリックすると文字編集画面が出てくるので、フォントやテンプレートがイメージに合わない場合は変更してください。テンプレートをダブルクリックすることで、実際に動画内に挿入された場合、どのように見えるかプレビュー機能を使うことができます。変更したら、画面左下の「プリセットとして保存」をクリックして終了です。
まずは練習をしてみよう
失敗して上書きしてしまったり、入力ミスのまま保存してしまったりすることを避けるため、まずはライブラリ内の動画を複製しましょう。上書き防止のため、複製した動画は元動画と別の場所に保存してください。複製した動画なら失敗しても取り返しがつくため、何度も文字を入れたり、テンプレートやエフェクトを使って練習することをおすすめします。





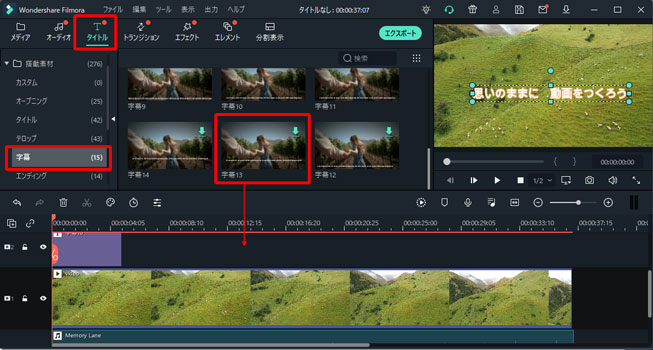
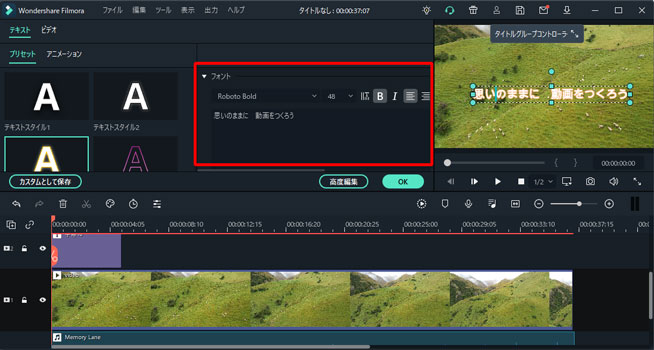

関連トッピクス
パスワードの回復またはリセット
パソコンを使ったYouTubeショート動画の作り方
MV・PVの作り方~キーフレーム応用編