• Filed to: Filmoraの基本編集 • Proven solutions
子供の運動会や旅行先の思い出などを、カメラで撮影して動画に残している方もいるでしょう。そんな思い出の動画を編集して、記念に残しておきたいという方もいるかもしれません。今回はMacで動画を編集する時におすすめのソフトや、字幕の付け方を紹介します。
Filmoraは、windowsにもMacにも対応している動画編集ソフトです。動画に字幕やテロップをつけたり、分割やカットをしたり様々な編集を手軽に行うことができます。MOVやMP4、MKVなど様々なフォーマットに対応しているのも魅力です。youtubeへのアップロード、DVDへの書き込みなど用途に合わせて様々な形式の動画を作成できます。youtubeとの共有機能もついているので、編集した動画を動画サイトに手軽にアップロード可能です。
動画編集は難しそうなイメージがあるかもしれません。しかし、Filmora9には豊富なテンプレートが用意されているので、動画編集初心者の方でも問題ありません。好きなテンプレートを選び、ちょっとした編集をするだけでも高品質な動画を作成できます。編集素材の種類もも充実していて、字幕編集用の素材はもちろん、音楽ライブラリ、フィルター、トランジションなどの素材が豊富に揃っています。複数の動画の挿入に対応していて、100件ものトラックを追加可能なのがFilmora9のすごいところです。複数の動画や画像を並べて、素材や字幕を追加すれば思い通りの動画編集ができるでしょう。
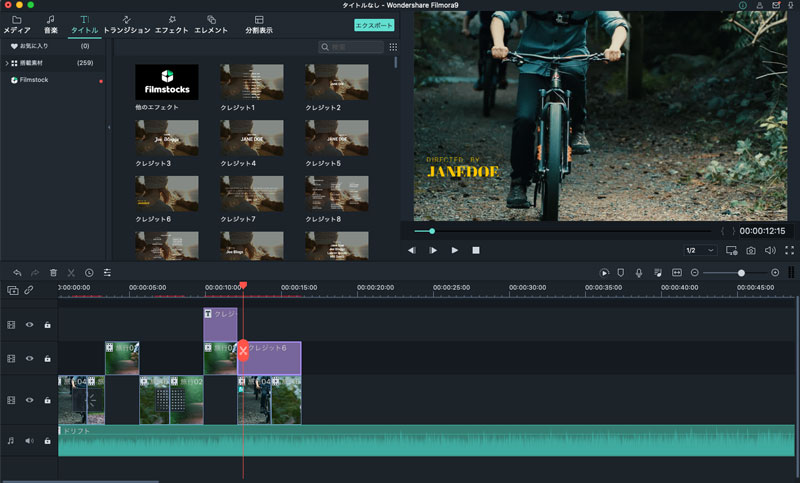
Filmoraは誰でも簡単に動画に字幕追加できるソフトです。では、実際どういう手順で字幕を入れていくのか、詳しい方法を解説していきます。ソフトは公式ページからダウンロードできるので、事前にダウンロードしてインストールを済ませておきましょう。
Filmoraを起動するとプロジェクト選択画面が表示されるので、「新しいプロジェクト」を選択してください。
Filmora9を開いたら、共有メディアライブラリに ボタンをクリックし、動画をインポートします。
ボタンをクリックし、動画をインポートします。
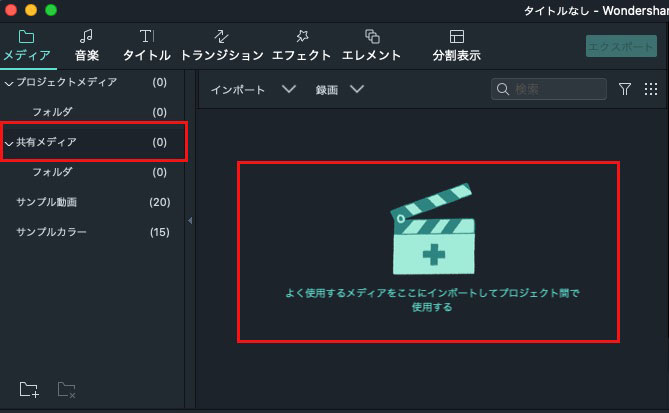
動画をインポートしただけでは編集することができません。インポートした動画をタイムライン上にドラッグ&ドロップし追加しましょう。Filmora9は複数の動画の編集に対応してるので、タイムラインがいくつか存在します。1つの動画ファイルを編集するだけなら1番上のタイムラインに追加すれば問題ないですが、複数の動画を編集する場合は別のタイムラインに追加しておくと編集がしやすくなります。
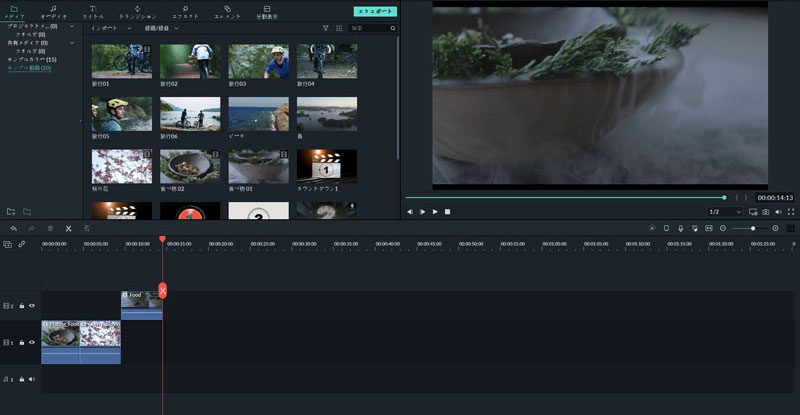
編集画面の上部に「タイトル」という項目があるので、その中にある「字幕」をクリックすれば字幕を追加します。どのような字幕をつけるかスタイルを選ぶことができるので、自分の好みに合うものを選択しそれをタイムライン上にドラッグ&ドロップして追加してください。
タイムラインに追加したタイトルを右クリックしてプロパティを開けば、フォントや文字サイズなど細かな編集をすることも可能です。「高度編集」を選ぶと、より詳細な設定をすることができます。字幕を表示する時間やタイミングを調整したり、アニメーションをつけたりして自分好みの字幕を作成してください。字幕編集が終わったら、動画を希望の形式で出力すれば字幕動画の完成です。
また、縦書きテキスト&タイトルも追加できます。
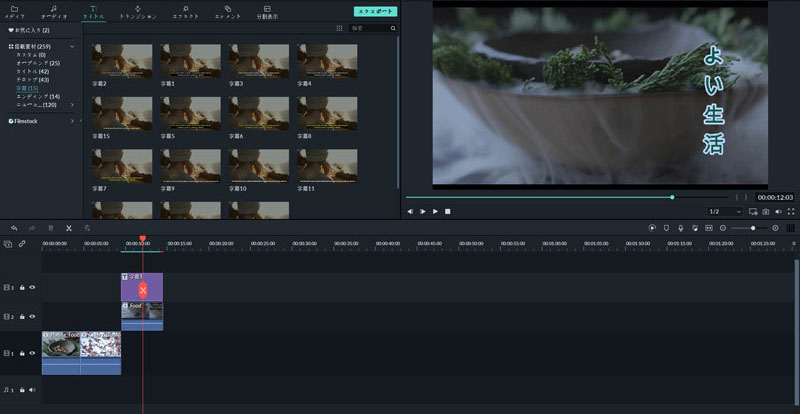
Filmoraは非常に多機能なソフトですが、初心者や中級者向けに作られているので複雑な操作はそれほど必要ありません。テンプレートや素材を使えば初心者でも簡単に字幕動画が作れるので、Macで動画編集しようと思っている方は使ってみてはどうでしょうか。
関連トッピクス
パスワードの回復またはリセット
パソコンを使ったYouTubeショート動画の作り方
MV・PVの作り方~キーフレーム応用編