ゲーム実況動画を作ろうと思っても、録画ソフトから編集ソフト、場合によっては動画形式の変換ソフトなど複数のソフトを使い分ける必要があり、非常にハードルが高い作業になってしまいます。そこで今回は録画から動画編集までの機能がまるごと入って、しかも無料で使えるおすすめソフトFilmora Xの詳細や、実際にこのソフトを使ったゲーム画面の録画方法についても紹介していきます。
ゲーム実況動画を作成できる無料ソフトFIlmora X
Filmora Xはプロも使用している高機能かつ多機能な動画編集ソフトです。画面を動かしたり複数の動画を一挙に表示する機能などに加え、画面の切り替わりをスムーズにするシーンチェンジや、複数の動画の色味を合わせて自然に見えるようにするカラーマッチなどが可能です。また音声編集にも強く、音声にエフェクトを付けたり、ノイズを除去する便利な機能なども有ります。また動画編集ソフトとしては珍しく録画録音機能もついており、ゲーム画面の録画などにも適しているのでゲーム実況動画を作るのにも向いています。ピクチャー・イン・ピクチャー機能もあるので、ゲーム画面と一緒に操作している人の映像も同時に表示することが可能です。
フリー版でも全ての機能が使えるfilmora X
- モーショントラック、バックグラウンドミュージックを追加、画面分割、セピア調の映像に変更可能、雑音を除去する、エフェクト加工など
- スピード調整、動画結合、クリップの同時再生、画面録画、色調補正、オーディオ編集、カラーマッチなど
- 動画カット、ノイズ除去、動画回転、トリミング、ミックス、結合などを備える
- 縦横比、色相、動画明るさ、速度、彩度、コントラストなども調整できる
- ローカル、デバイス、ウェブサイトとDVDの四つの方式で動画を出力できる
動作環境
- CPU:Intel i5以上のマルチコアプロセッサ、2GHzかそれ以上の物
- GPU::intelHDグラフィックス5000以上、NVIDAGeForceGTX700以上
- メモリ:4GB以上が必須で、HDや4Kの動画を扱う場合は8GB以上が必要
- ディスク容量:10GB以上の空き容量。
YouTube動画を見ながらゲーム実況動画の作り方
Filmora Xでゲーム実況動画の作り方
step1. ゲーム画面の録画設定を開く
Filmora Xを起動し、「新しいプロジェクト」を選んで編集画面を開いたら、画面左上のメディア欄にある「録画/録音」をクリックして、出てきたメニューから「PC画面録画」を選択します。すると録画設定画面を開くことができます。
step2. 録画設定を調節する
設定画面で特に重要となるのは画面のサイズやフレームレート、画質になるでしょう。左上が画面サイズになりますが、基本的に画面いっぱいに表示されるゲームなら「フルスクリーン」で問題有りません。またもし小さい場合でも細かに位置調整するよりは、一度フルスクリーンで撮影して後から余分な部分をトリミングすることもできます。次にフレームレートは動きの滑らかさになりますが、PCの処理能力が低いとカクついてしまう事もあるため、基本的には25fpsで構いません。ゲーミングPCなどで処理能力が高そうであれば、数値を上げるよりも録画して様子を見てみるのがよいです。画質は画面がどれだけボヤけずに精細に撮るかによりますので、これも処理能力が必要なため、基本はデフォルトままにして、PCの処理能力が高ければ上げる形となります。
画面の録画はRECボタンを押した事典で始まります。設定画面下部にある「開始/停止ホットキー」に設定してあるキーを押すことでも録画可能なので、押しやすく覚えやすいキーを設定しておくのがおすすめです。
step3. 録画した動画を編集する
録画したファイルは自動的に画面左上のメディアライブラリに追加されます。動画編集を行う際はここから画面下の横長領域である「タイムライン」にドラッグ&ドロップすることで可能になります。編集が終わったら中央上部にある「出力」を選択してOKを押すことで動画ファイルとして出力ができ、動画が投稿できる状態になります。
ゲーム実況動画の作成なら動画の撮影から編集までオールマイティに活躍するFilmora Xがおすすめ
ゲーム実況動画を作るためには録画、編集、エンコード出力と複数の機能が必要になるため、本来は複数のソフトを使いこなす必要があります。多機能動画編集ソフトであるFilmora Xであれば録画から編集、エンコードまでの機能を全て網羅しており、このソフト一つで完結できるので作業の効率化が図れます。また無料でも製品版と同じくすべての機能を使えるのも大きな魅力であり、非常におすすめのソフトです。





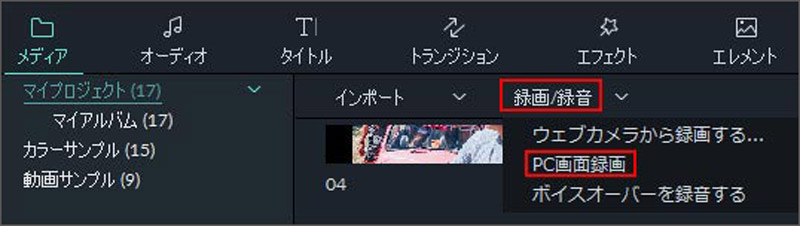
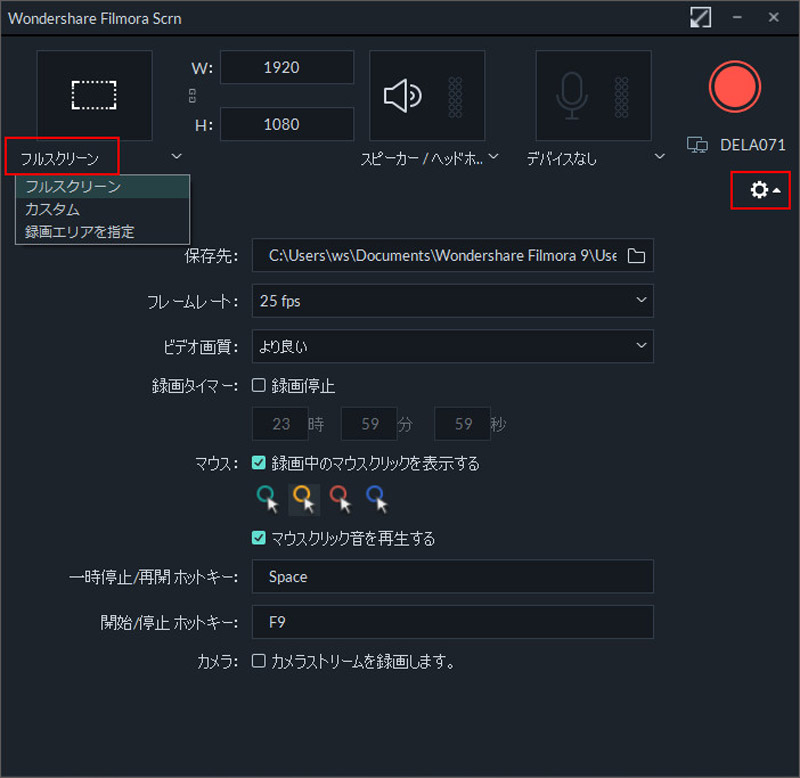

関連トッピクス
パスワードの回復またはリセット
パソコンを使ったYouTubeショート動画の作り方
MV・PVの作り方~キーフレーム応用編