MP4ファイルについて
mp4ファイルは映像データや音声データの記録に使われるファイルで、wmvやflvなどさまざまな形式が存在しています。ファイルの結合や分割などの編集作業は専用のソフトが必要です。編集するにはソフトに変数機能が備わっているが編集したいファイルの形式に対応していなければなりません。
mp4結合とは
mp4結合とは、ファイル形式の1つであるmp4ファイルを結合させることです。mp4に対応した編集ソフトを使って2つ以上の異なるmp4ファイルや、mp4ファイルに音声ファイルを結合させることができます。読み込み速度が速いため編集作業に向いており、flvと並んでメジャーな形式の1つにまで成長しました。そのため、多くのソフトがmp4に対応しています。この記事では、mp4音声ファイルを無劣化で結合する方法とソフトを紹介します。
Part1: 動画を結合できるFilmoraXの主な機能や特徴を紹介
- *動画結合、音声結合、トランジション、オーバーレイ、エレメント、字幕付け、タイトル編集を搭載
- *カット、分割、回転、トリミング、ミックス、結合などを備える
- *縦横比、色相、明るさ、速度、彩度、コントラストなども調整できる
- *ローカル、デバイス、ウェブサイトとDVDの四つの方式で動画を出力できる
- *初心者や専門家にとっても最高のビデオ編集ソフト
- *動画編集をもっと簡単に!
mp4動画に音声を簡単に結合できます!
MP4音声を結合する代表的なソフトの1つに「FilmoraX」があります。数あるmp4結合フリーソフトの中でもシンプルで分かりやすいUIとなっているため、編集作業をしたことが無い方でも使いやすいことが特徴です。初心者から中級者向けのソフトですが、編集時に発生したノイズを取り除いたり、元からあるノイズを極力分からないようにしたりする高度な機能もあります。また、映像を編集する機能も備わっているため、動画に音声ファイルを新たに結合させることも可能です。では、主にどんな機能があるのか紹介します。
#音声結合
2つ以上の音声ファイルを結合させることができます。ただし、同じ形式同士でないと結合できないため、あらかじめ形式を統一させておきましょう。形式変換機能も備わっているため、他のソフトを使う必要はありません。
#音声分割
1つの音声ファイルを複数に分割することができる機能です。FilmoraXに音声ファイルを読み込ませると、画面下部に周波数が現れるので、シークバーを使って分割させたい場所を選び、簡単に分割させることができます。
#映像編集
FilmoraXの代表的な機能の1つで、映像の結合や分割はもちろん、ピッチの変更や字幕の挿入など基本的な機能がそろっています。また、色彩の調整や画質の向上、音ずれの修正などもあり、FilmoraX1つで多種多様な編集をすることが可能です。
Part2: FilmoraXを使ってmp4動画に音声を結合する方法・手順
FilmoraXのmp4結合無劣化機能が付いており、再エンコードが必要な編集作業を行わない限り、何度編集しても音声、動画は劣化しません。最後はどのように結合するかを解説していきます。
#Step1、ファイルをインポートさせる
編集したいファイルが保存されているライブラリを開いたら、FilmoraXのトップページ中央にドラッグ&ドロップしましょう。これでインポートすることができます。結合には複数のファイルが必要なので、結合させたいファイルは全てインポートさせる必要があります。
#Step2、結合編集作業
結合させたいファイルの1つを選択すると編集画面になります。画面下部にタイムライン(ファイルのサムネイルと再生時間)が表示されるので、赤いメモリを動かして結合させたい部分にマークを追加し、音声をドラッグ&ドロップして追加させます。マークなしでも追加できますが、あとから微調整が必要です。タイムラインは動画と音声別々に表示されるため、途中で音声を切りたい場合は、音声のタイムラインで分割作業を行いましょう。
#Step3、動画保存&動画出力
完了したら右上の「保存」ボタンをクリックし、ライブラリから動画を再生してみましょう。映像と音声が問題なく再生できたらエクスポートを選択して必要な動画形式を選択して終了です。
元にファイルは消さないよう注意:
ライブラリにある元のファイルと、インポートされソフト内に記録されたファイルは別です。しかし、保存するときに名前を変更したり、保存する場所を変更したりしなければ、上書きされて元のファイルが消えてしまいます。上書きされた場合、「ゴミ箱」フォルダを経由せず消えてしまうため、元のファイルを残したい方は上書きされないよう注意しましょう





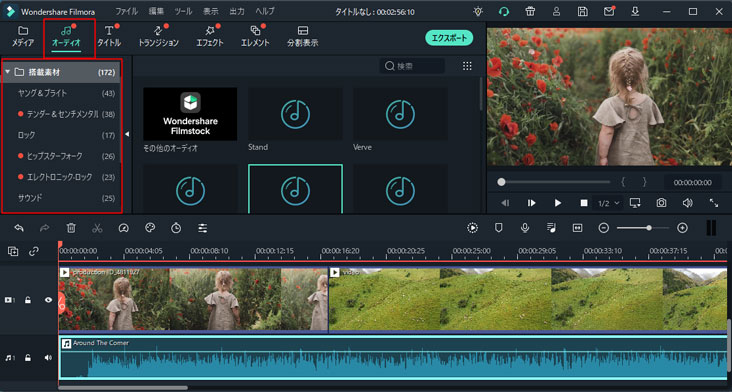
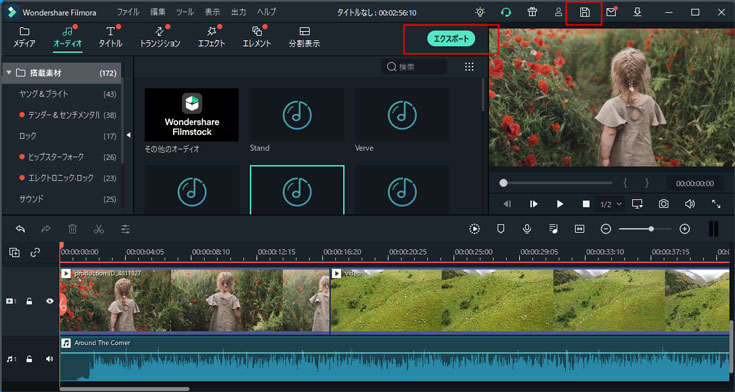
関連トッピクス
パスワードの回復またはリセット
パソコンを使ったYouTubeショート動画の作り方
MV・PVの作り方~キーフレーム応用編