動画をクリップすることについて
動画編集ソフトには、分割や結合、音楽を入れるなどの基本的な機能から、エフェクトを追加したり動いている多少物を切り抜いたりするなどの高度な編集機能を持つソフトまでさまざまあります。この記事で紹介するのは動画をクリップする方法です。クリップは動画の一部を切り抜くことを指します。では、どうやってクリップするのかを解説していきます。
Part1:YouTubeからダウンロードした動画をクリップできるソフト5つを紹介
初心者から上級者まで使えるソフトです。基本的な編集機能から高度変種機能まで多くの機能を持っているだけでなく、メニュー機能ごとに分かれているので、直感的に使うことができます。
1、Filmora X
このソフトは無料版でも全機能が利用でき、SNS用の正方形ビデオ編集が可能です。また、使いやすいインターフェース「継続」により直感的な操作ができます。
- * 最新機能搭載:モーショントラッキング、キーフレームを利用して直感的な操作、オーディオダッキング、カラーマッチ、
- * 動画クリップ、結合、画面録画、色調補正、カラーマッチ、ゲーム配信用の録画モードなどを搭載
- * 動画フィルター、タイトル、画面録画、動画回転、トリミング、ミックス、結合などを備える
- * 縦横比、色相、明るさ、速度、彩度、コントラストなども調整できる
- * ローカル、デバイス、ウェブサイトとDVDの四つの方式で動画を出力できる
- * 初心者や専門家にとっても最高のビデオ編集ソフト
2、Shotcut
- 主な機能:動画クリップ、結合、音声抽出、映像合成、色調補正、特殊効果など
- 動作環境:Windows 7/Windows 8.1/Windows 10/macOS 10.12/10.13/10.14/10.15
- 動作環境:OS:windows7SP、8(8.1も含む)、10(64ビットOSはのみ対応)、CPU:intel iシリーズ、GPU:128MB以上のVRAMAIプラグインの動作は2GB以上のVRAMが必要、メモリ:2GB以上
- メリット:4K画質の動画も編集できる高機能ソフトで、多くのOSに対応しています。処理スピードが速く、高画質動画の合成や特殊効果にも向いています。
- 注意点:1つの画面に多くの機能を表示させているため、中級者や上級者には便利ですが、初心者には使いづらいUIです。
3、Avidemux
- 主な機能:動画クリップ、結合、画面録画、色調補正、音声合成、特殊効果など
- 動作環境:Windows 7/Windows 8.1/Windows 10/macOS 10.12
- メリット:多くの動画形式に対応しています。UIがシンプルなので、読み込み速度が速いこともメリットの1つです。
- 注意点:多くのメニューが階層式で隠されているため、一見どこに何があるか分かりづらく探さなければなりません。
4、Free Video Editor
- 主な機能:動画クリップ、結合、音声抽出、映像合成、色調補正、特殊効果など
- 動作環境:Windows 7/Windows 8.1/Windows 10/macOS 10.12
- メリット:4K画質だけでなく、VR、3D動画にも対応しています。高機能なクリップ機能を使うことが可能です。
- 注意点:プロが使うような画面で細かすぎるため初心者向きではありません。
5、AviUtl
- 主な機能:動画分割、結合、音声抽出、映像合成、色調補正、特殊効果など
- 動作環境:Windows XP/Windows Vista/Windows 7/Windows 8.1/Windows 10
- メリット:日本人が開発したソフトで、ほとんどの機能をバーで調整するため、簡単に使うことが可能です。
- 注意点:UIがXP時代のものなので、古臭さが否めません。
Part2:Filmora Xで動画をクリップする手順を紹介
Filmora Xを使えば好きな動画をクリップすることができます。では、どう操作するのか手順を紹介します。
#Step1、Filmora Xに動画をアップロードする
まずFilmora Xを開き「メディア」ボタンをクリックします。次に「メディアファイルをインポートしてください」をクリックするとライブラリが展開されるので、編集したい動画をダブルクリックするか「開く」をクリックしましょう。自動的に読み込みが始まります。
#Step2、タイムラインでの操作
画面下部にタイムラインと呼ばれるスペースがあります。そこに読み込ませた動画をドラッグ&ドロップしましょう。すると、タイムライン上にサムネイルが表示されます。画面中段右の「⇔」をクリックし、バーを動かすとタイムラインの幅が広がって編集しやすくなり便利です。サムネイルを右クリックするとメニューが表示されるので「分割」をクリックします。
#Step3、編集
タイムライン上でメモリを動かし、抜き出したい範囲の先頭部分でハサミマークをクリックします。すると、動画が分割されるので、後尾部分も同じようにカットしましょう。これで動画が3分割になります。抜き出したい部分以外を右クリックし「削除」をクリックして完了です。
#Step4、出力と保存の設定
画面上部の「出力」をクリックすると出力画面が表示されるので、解像度や動画形式、保存先を設定します。最後は出力画面右下の「出力」をクリックして完了です。
編集した動画のチェックを忘れずに
保存した編集動画を再生してみましょう。分割した動画の先頭、後尾部分にノイズが入っていないか、音声がズレていないか確認します。また、保存する前にも確認することが可能です。一通り編集したら、画面右上のプレビュー画面で確認することができます。ただし、出力画面で設定を変更すると意味がないので、変更した場合は保存後に確認することをおすすめします。




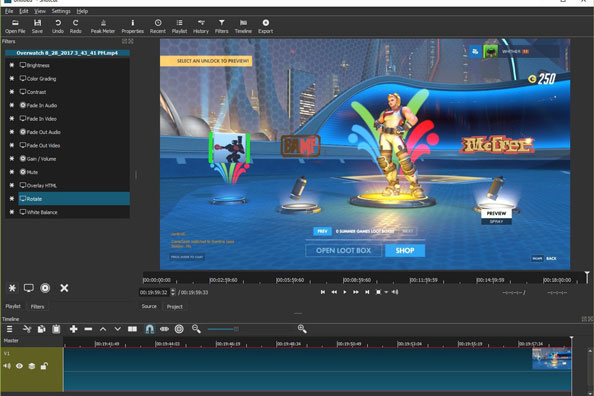

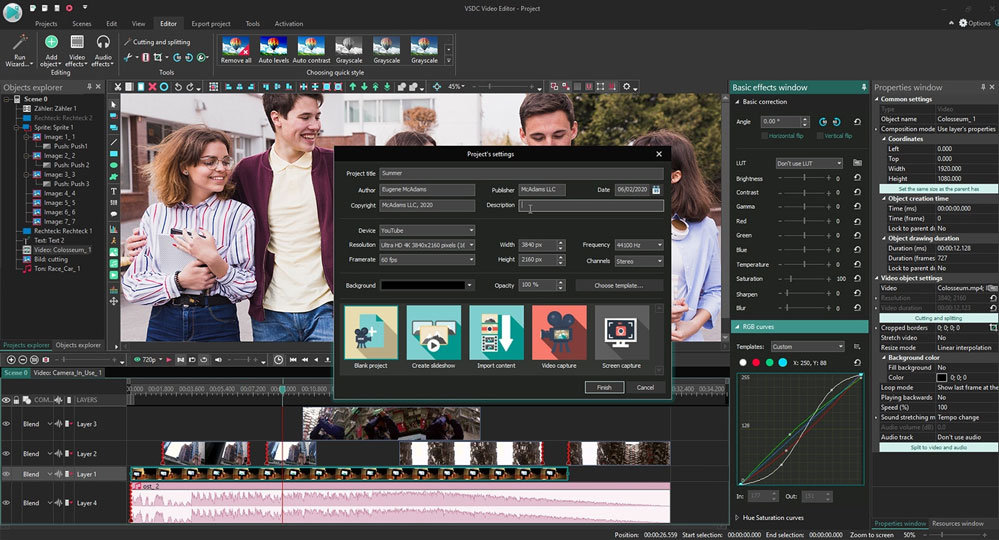
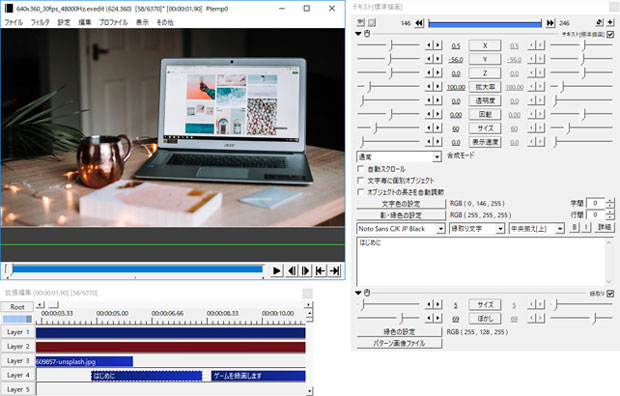


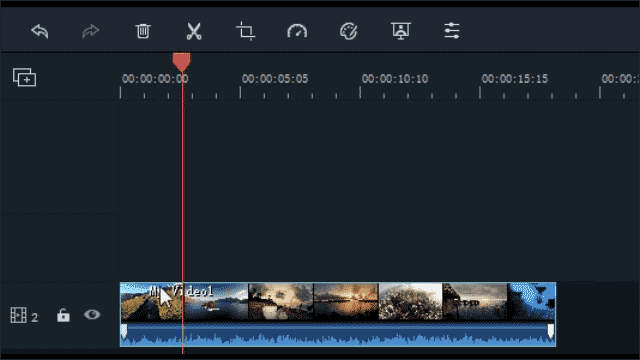
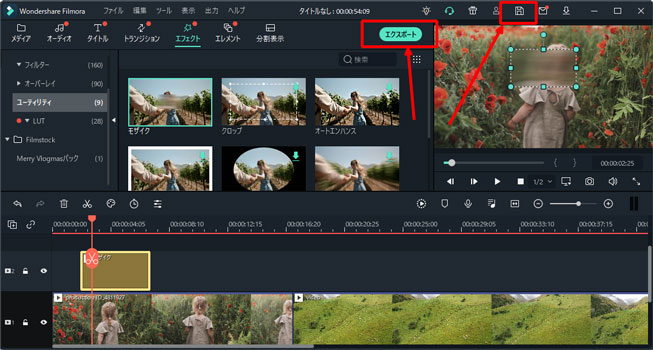
関連トッピクス
パスワードの回復またはリセット
パソコンを使ったYouTubeショート動画の作り方
MV・PVの作り方~キーフレーム応用編