自分で撮影した動画の再生時間を変更したいときには、編集ソフトを使いましょう。動画編集ソフトは、パソコンを使用して映像ファイルの再生時間を変更することができます。また、多彩な機能が搭載されており、個性的な動画編集を行うことが可能です。そこで、Filmora Xを利用して、動画の再生時間を変更する方法を解説しましょう。
FIlmora Xの基本情報を知っておこう
FIlmora Xとは、Windowsで動画編集をすることができるソフトのことです。Filmora Xは、よりシンプルかつ手間のかからない動画編集をすることができます。例えば、タイムラインという要素を採用しています。タイムラインに、好きな動画や音楽ファイルをドラッグ・アンド・ドロップすることで、動画編集を行うことが可能。動画編集初心者でも迷いにくい直感的な操作性を採用します。また、Filmora Xには、モーショントラッキング機能が備わっています。モーショントラッキングとは、動画上に好きな図形や静止画を乗せて、被写体に追従するようなアニメーションを作ることができる機能です。例えば、動画内に映っている犬の動きに対して、三角の図形を追従させるといったアニメーションを作ることができます。
動画の再生速度を変更したいときには、スピードコントロールを使ってみましょう。スピードコントロールは、動画の一部分だけ早送りしたり早戻ししたりすることが可能。動画の再生速度は、スライダーを左右にいじるだけで変更を行えます。
無料動画編集ソフトfilmora X
- * モーショントラック、画面分割、セピア調の映像に変更可能、音声処理、エフェクト加工など
- * スピード調整、動画結合、クリップの同時再生、画面録画、色調補正、オーディオ編集、カラーマッチなどを搭載
- * 動画カット、ノイズ除去、動画回転、トリミング、ミックス、結合などを備える
- * 縦横比、色相、明るさ、速度、彩度、コントラストなども調整できる
- * ローカル、デバイス、ウェブサイトとDVDの四つの方式で動画を出力できる
動作環境
- CPU:intel i3以上のマルチプロセッサ2GHz以上、HDや4K動画の編集はintel第6世代以降のCPUが必要
- GPU:intelHDGraphics5000以降、もしくはNVIDIA GeForce GTX700のグラフィックボード、AMD RadeonR5以降
- メモリ:RAM:4GB以上、4K動画の編集は8GB以上必須
- ディスク容量:10GB以上の空き容量。
YouTube動画を見ながら動画の再生時間を変更しよう
filmora Xで動画の再生時間を変更する方法
Filmora Xを利用して、動画の再生時間を変更する方法をステップ順で解説しましょう。
step1.編集したい動画をドラッグ&ドロップして取り込む
Step2.クリップを右クリックして「スピードと再生時間」を選択。あるいはツールバーにある「スピード」を選択します
Step3.画面に表示された「スピードと再生時間」ポップアップウインドウの「速度」スライダーを調整
なお、「スピードと再生時間」のポップアップウインドウは、キーボードの「CTRL+R」を押せばショートカットすることができます。動画の再生速度は、スライダーを右に移動させると速度が早くなり、スライダーを左に移動させると速度が遅くなります。ちなみに、動画の再生速度は、スライダーの横にあるボックスに数値入力をして調整することも可能です。
Step4.編集完了でしたら、保存とエクスポートを選択してください
機能が豊富なFilmora Xを利用して動画編集をしよう
Filmora Xは、パソコンを使用してプロ級の映像編集を行うことができるソフトウェアです。例えば、多彩な動画エフェクト機能や、モーショントラッキングなどが備わっています。また、動画の再生時間を変更するときも簡単。スライダーを動かすだけで、動画の再生速度を自由に調整することができます。初心者でも使いやすいように、直感的な操作で動画編集ができるので使い勝手が良いです。





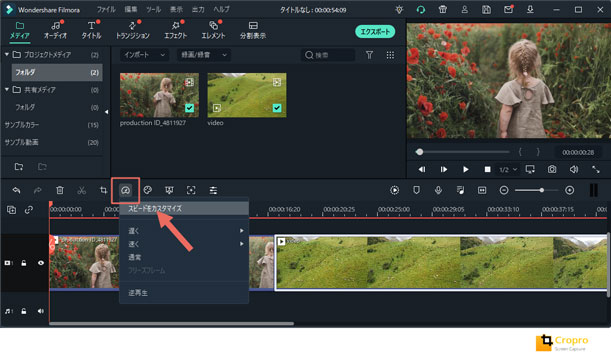
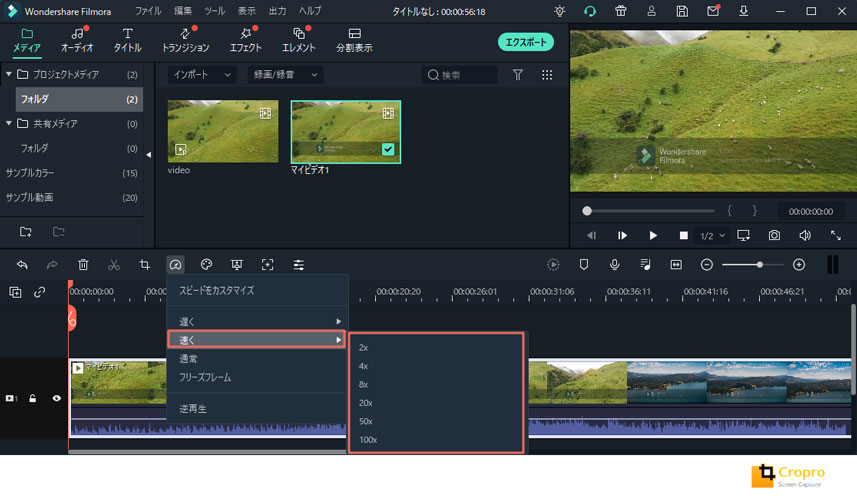

関連トッピクス
パスワードの回復またはリセット
パソコンを使ったYouTubeショート動画の作り方
MV・PVの作り方~キーフレーム応用編