- 思いのままに、動画をつくろう
- 多彩な高度機能でオリジナルのビデオを作成
- ビデオ・サウンドなどいろんな出力形式でエクスポート可能
- 高度な編集テクニックも、驚くほど簡単!
-
PCへの保存(MP4、WMVなどの形式)、直接にYouTubeへ共有やDVDとして出力
*対応OS:Windows 7/8/8.1/10、OS X 10.11/10.12/10.13/10.14/10.15
• Filed to: Filmoraの高度編集 • Proven solutions
近年動画投稿サイトを見ると、多くの人が細やかな編集を施したり、自作の動画をアップしています。動画撮影を考慮するなら、手元にあるスマートフォンが最も身近で便利なツールだと考えられるので、Androidを使っている人はこのようなアプリやソフトを用意しておくと便利ではないでしょうか。簡単な編集を行うだけで動画を楽しく見ることができるので、動画を撮影する回数が今よりも増えることでしょう。
この記事で、Androidで動画編集をできるアプリ及びパソコンで動画の結合や分割できるソフトを紹介します。こちらのアプリには動画結合や動画分割を行うことができるものがあり、スマートフォンで撮った動画を手軽に自由に編集することが可能です。
「Free Video Editor」は無料のAndroid動画編集アプリで、動画結合や動画分割が難しいと思う初心者の人でも、このアプリを使うと手軽に作業することができ、ピンポイントで分割したり、撮りためていた動画を一つにつなげることができます。他の製品などで使えるようなエフェクト機能はありませんが、BGMをプラスしたりシンプルな編集をしようとする人にはおすすめでしょう。音声抽出も行うことができるので、普段の会話やカラオケなどの音声だけを編集するのに便利です。
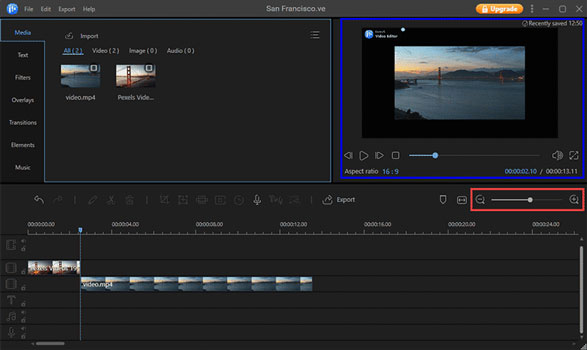
「VideoShow」も無料のアプリで、動画に少し編集してみたい人にはおすすめのAndroid用動画編集アプリで、動画結合や動画分割をアンドロイドでスムーズに行ったり、動画毎にBGMを挿入することができたり、編集中の画面なども分かりやすいと感じるでしょう。他の製品にはテキストの挿入を行えるものはありますが、このアプリは絵などのデザインを動画上に自由に描くことが可能です。
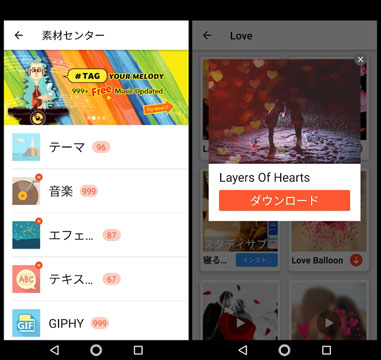
「KineMaster(キネマスター)」は無料のアプリで、作業のしやすさや動画結合などの編集機能が本格的で、自分で撮影した動画にいろいろな楽しさを加えることができるAndroid用動画編集アプリです。特に操作画面はパソコンのような感じで見やすく、トランジションなどの細かな編集を把握しやすいつくりになっています。テキストを追加したり、編集中に動画を撮影することができ、その動画を加えることができるなど、高度な機能がたくさん導入されています。一つに編集した動画をLINEなどにアップすることができるの便利です。
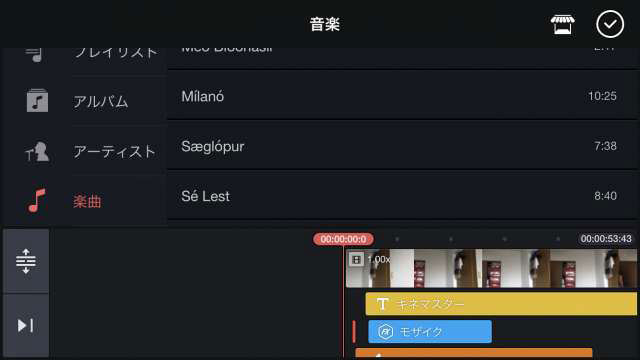
Better Video Cutterを使用すると、ビデオのお気に入りの部分を正確に切り取り、高品質でビデオを圧縮できるため、大きなビデオファイルをソーシャルメディアに共有したり、友達に送信したりするのが簡単になります。 WhatsAppとInstagramのストーリーのビデオを必要な長さに簡単に分割できます。分割数をカスタマイズできます。
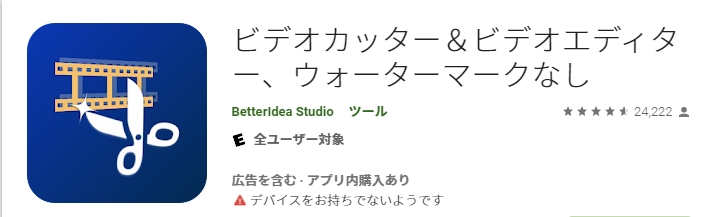
WhatsAppのステータスを更新するために動画を分割するために複数のアプリを使用する必要はありません。ビデオスプリッタを使用すると、あなたのビデオを分割し、直接ステータスを更新したり、WhatsAppや他のソーシャルメディアに投稿することができます。
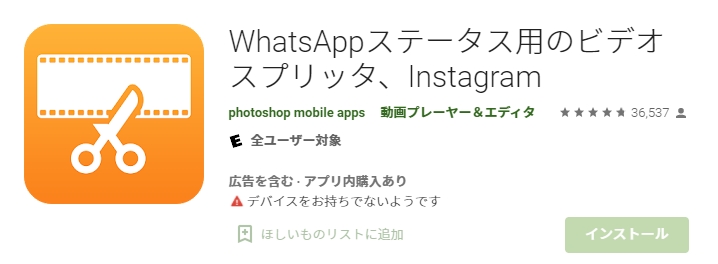
このようにスマートフォンでもきちんと動画編集を行うことができますが、処理能力や動画変換などを考えると、やはりパソコンで作業を行う方が便利です。パソコン上での動画をつなげるような作業に最適なソフト「Filmora」 (フィモーラ)を紹介します。

Filmoraで動画分割する方法について詳しい操作は以下のyoutube動画を是非ご参考ください!
MP4動画を分割する方法は3つあります。
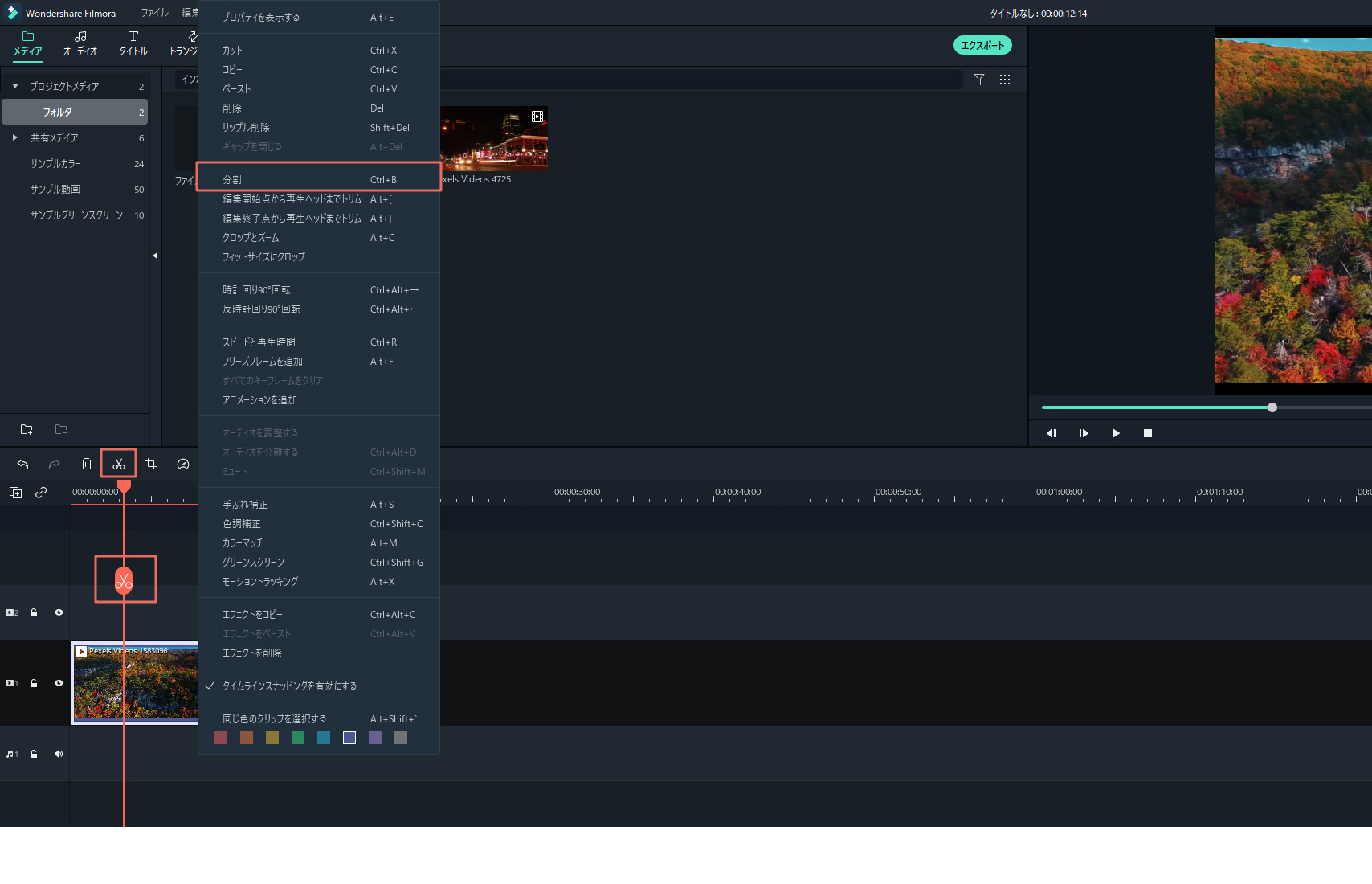
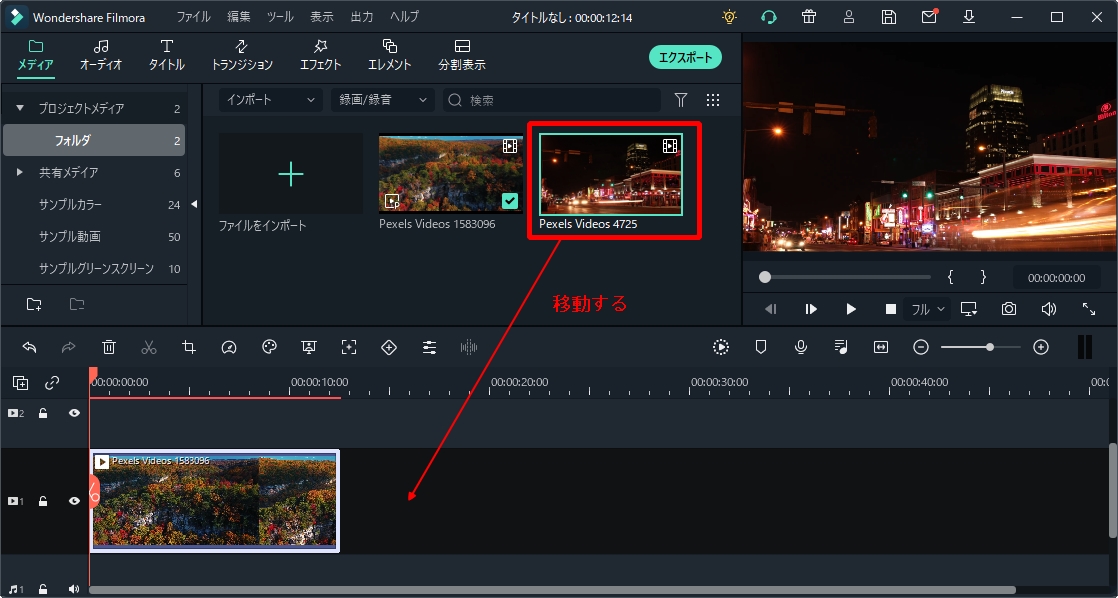
分割表示ライブラリに様々の分割画面タイプがあります。ここは分割表示9を利用します。分割表示9で同時に三つのビデオ画面を表示することができます。分割表示9をタイムラインにドラッグして追加します。
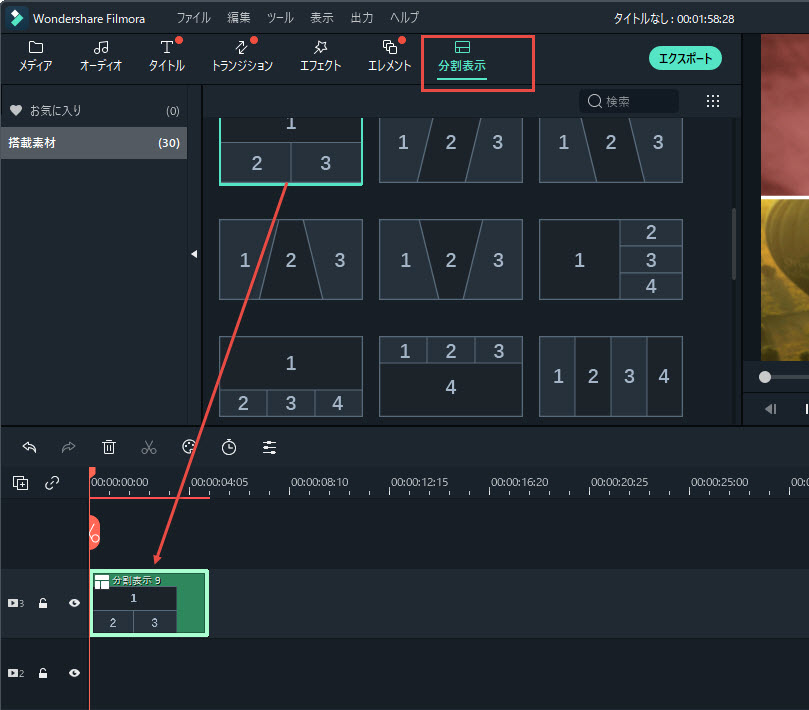
プレビューウィンドウの画面1、画面2、画面3をそれぞれ選択して、メディアライブラリからビデオをクリックして分割表示画面に追加します。プレビューウィンドウに各ビデオクリップをドラッグして、表示されたい画面を調整します。
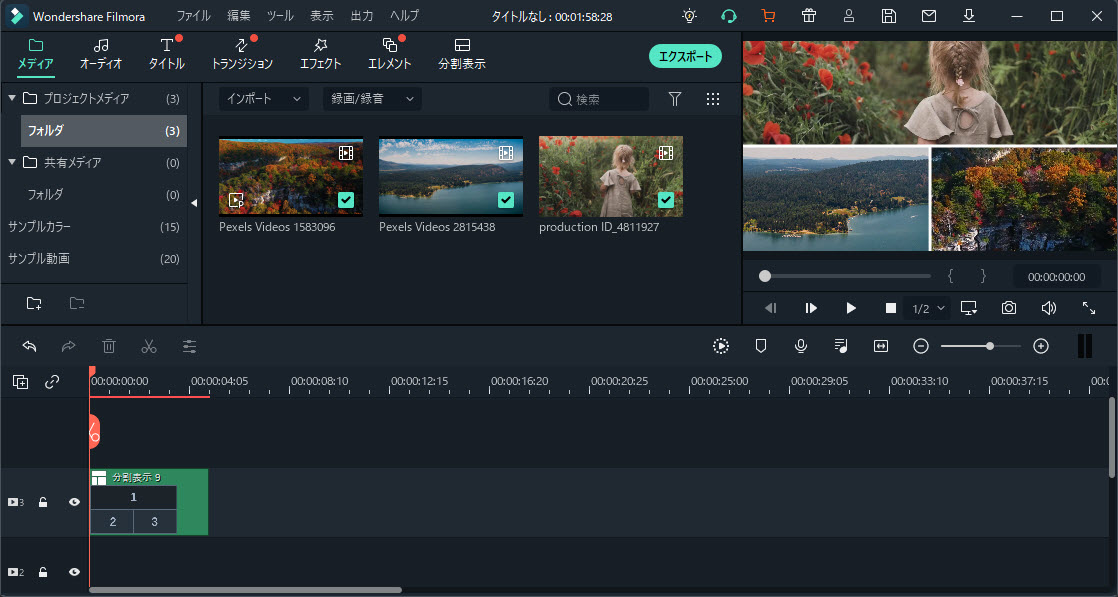
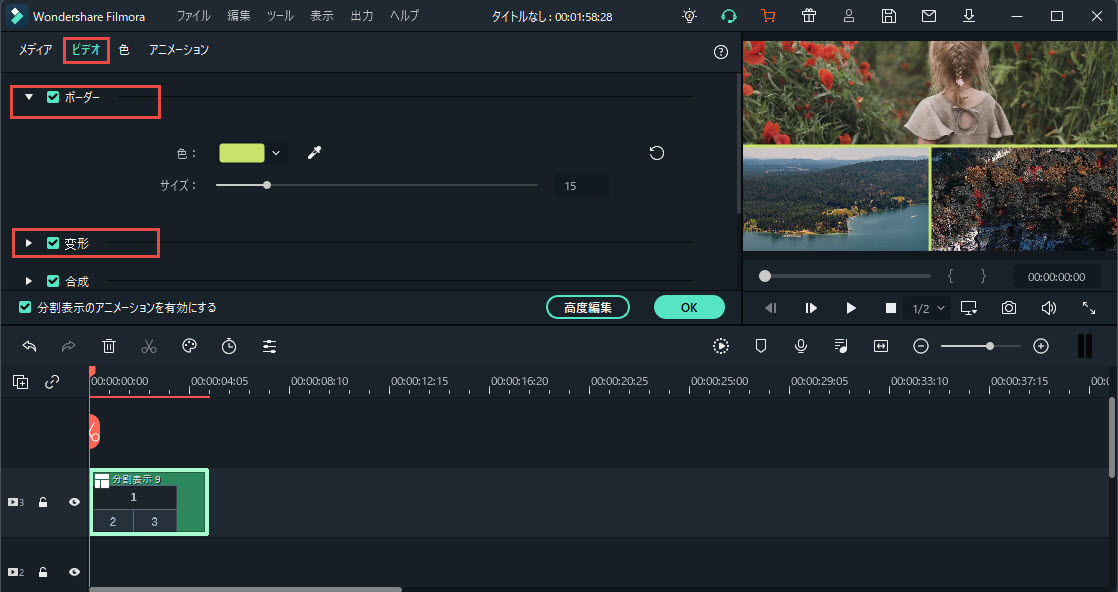
[色]タブにホワイトバランスとトーンを調整します。3D LUT効果も適用できます。
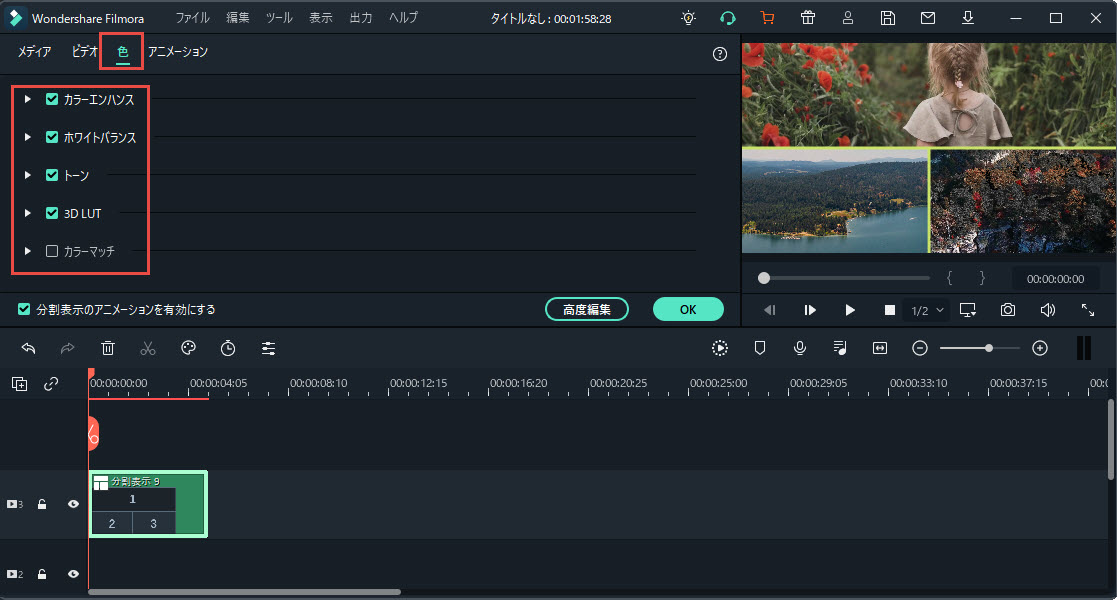
[モーション]タブに分割画面にアニメーションを追加します。
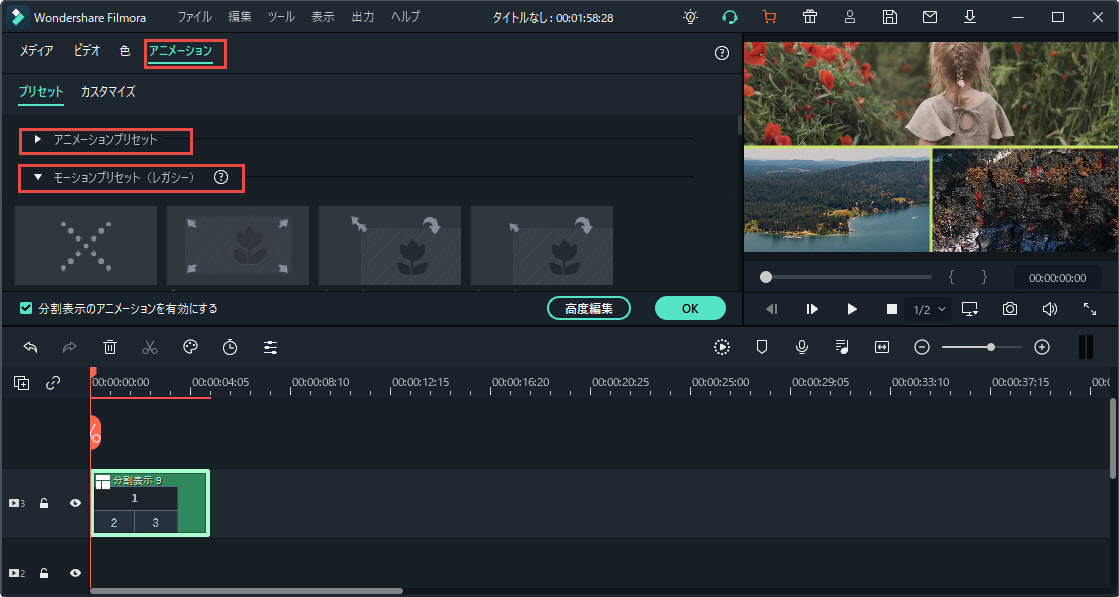
編集画面に分割画面を全体的に位置、色、アニメーションを調整できますが、単一のクリップの位置、色、アニメーションを調整するには、高度編集を利用します。
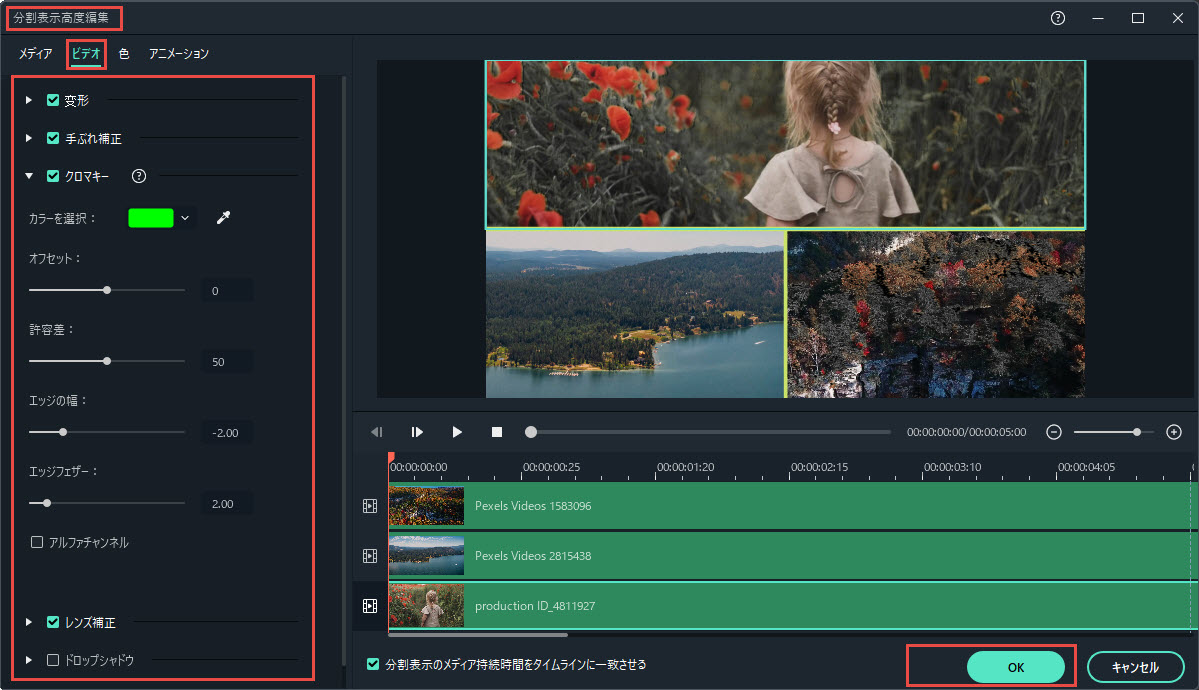
単一のクリップの音を取り除く場合、高度編集画面にクリップをクリックして、スピーカーアイコンをクリックして音をミュートします。
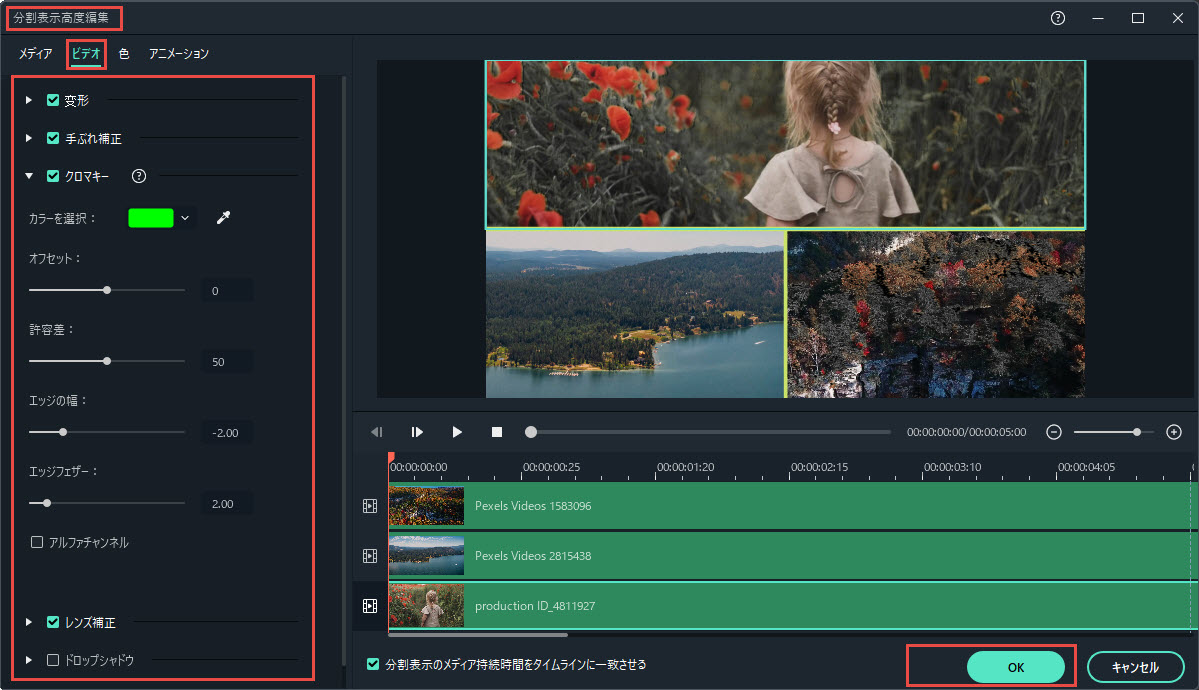
「Filmora」は画面上で編集作業を確認しながらできるので、的確な編集を行うことができるのが大きな強みでしょう。ナレーションを付け加えたり、クレジットの追加などのさまざまな編集を行うことができ、完成した作品をYouTubeに投稿することができます。WMVやMOV・AVIなどの動画ファイルとしても保存することができ、作成した動画をいつでも楽しむためAndroidなどの端末に変換することも可能です。
自宅で快適に編集する場合はFilmora(フィモーラ)を使って、こだわりのある動画を作ったり、家族や友達が慶びそうな演出を行うことで、大切な動画をみんなで楽しむことができます。
関連トッピクス
動画のクリップを結合したい人に魅力的なソフトとは
動画を結合するならFilmoraを使おう
iPhoneでも出来る!動画の結合・分割ができるアプリはコレだ!